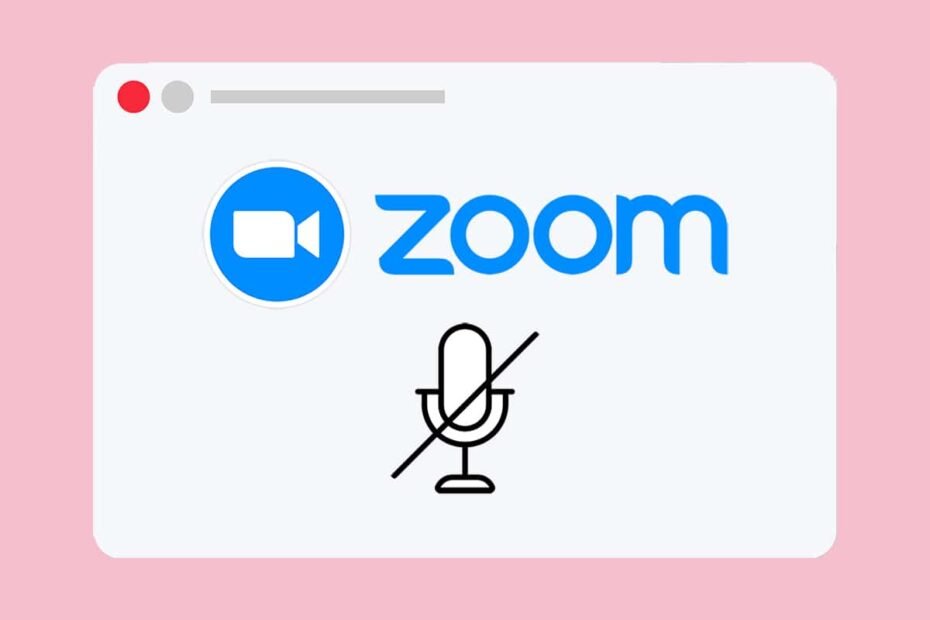Today, many people use Zoom for conferences, hold video conferences or video conferencing, etc. But, many complain regarding “Zoom audio not working Windows 10”. What can you do to resolve the problem? The article by MiniTool Partition Wizard lists several options to fix the problem. You can try them.
What can I do to solve “Zoom audio not working Windows 10”? It is possible to restart your system, unmuting the audio by selecting it to use the Join Audio choice, with an alternative microphone, permitting an audio device to be used setting, change the advanced audio settings using the audio troubleshooter tool, update the audio driver and then reinstalling the Zoom application. Find out how to do these.
Check these suggestions:

There are five efforts-and-tested solutions to fix the Zoom problem with no sound. It is possible to not test the entire list. Simply work your way through this list to discover the one that performs exactly what it says on the tin.
- Troubleshoot the issue with your connection.
- Upgrade your driver for your sound card.
- Change the sound settings of your PC.
- Make sure you check the Zoom settings.
- Install every Windows Update
- If you’re not able to use your microphone in Zoom then please refer to this troubleshooting manual.
Troubleshoot the issue with your connection.
Before moving on to the more complex techniques, be sure that everything is secured. Simply plug in the audio device, be it an audio headset or a speaker into the audio jack, and check what happens to the sound. If not, you can take another look at the remedy in the next section.
Upgrade your driver for your sound card.
The Zoom problem with no sound could be caused by together the wrong audio card driver, or you’re with an outdated one. It is recommended to update the audio driver and see the effect it has on your issue. There are two options to obtain the right drivers for the sound card. Manually or automatically.
Install and download the driver manually.
For updating the audio driver by hand, go to the official site of the device’s manufacturer and locate the driver that corresponds to your particular Windows version (for instance, Windows 64-bit) and then download it by hand.
Automatically Update the driver for audio.
If you do not have the patience, time, or knowledge to upgrade the sound driver by hand You can instead perform it in a computerized manner using Driver Easy.
Driver Easy can detect your computer and locate the right drivers that match your particular audio system, as well as your Windows version. Then, it will install and download them properly:
- Install and download Driver Easy.
- Open Driver Easy, and then hit on the scan Now button. Driver Easy then scans your PC and finds any driver issues.
- Click Update All and it will automatically install and download the appropriate version of the driver which are outdated in your system (this is required for the Pro version; you’ll be asked to update when you select Update All). You can also hit the Update button on the driver flagged for audio to download it free of charge however it’s a bit manual.
Do you think the driver updates help to get your Zoom audio working properly? If not, here are some other fixes you can explore.
Set the sound settings on your PC.
It is essential to set your sound settings on your computer correctly before Zoom will be able to access the microphone and speaker. Most of the time you’ll find that your device’s primary settings are set to default by default, however, if you’ve had to switch between speakers and headsets your settings could be wrong.
Here is the procedure to set up the correct configuration:
- When you’re together on your keyboard, hit the Windows logo button and R simultaneously to activate the run. Run command. Type control in the search box, and then press OK.
- Choose the small icons below View by, and then click Sound.
- Choose the device that you want to output and click Set Default. Click Apply.
- Choose the device to select Properties.
- Under the Enhancements tab select the box that says Disable all enhancements, then click OK.
- Return to your desktop, select the speaker icon with a right-click on your taskbar, and select to open the Volume mixer.
- Drag and hold the slider to Zoom to increase the volume.
- Check whether it works. Zoom audio is working as you expect. If not, you can try the second technique.
Make sure you check the Zoom settings.
Also, it is important to configure both the input and output devices in the correct way in the settings for Zoom. If you’re not sure the perfect way to go about it, try these steps:
- Start Zoom, and then click the gear icon at the top of the right-hand corner to open the Settings menu.
- Click on your Audio tab. Make sure that you’re with the correct device for the Microphone and Speaker.
- Click Show during the meeting choice to enable Authentic Sound and turn off Echo cancellation.
- Take part in the Zoom session to check. If the problem persists, push on to the last option.
Install every Windows update.
A running system that is not up-to-date could create a myriad of strange issues, such as Zoom audio not functioning. For improved performance and stability of Windows assure that you keep an eye on the latest updates.
Within the Windows search box, type Check for updates, then click”Check for updates.
Click on the Check for updates. All updates available are downloaded automatically and then installed.
Pro Tip: How to Run Test Speaker & Microphone Tool
If Zoom does not recognize the audio on its own You can use using the Test Speaker & Microphone tool to solve the issue. This means that you have the feature to decide on the mic and speaker you wish to use during the conference. Below are some easy methods to operate your Test Speaker & Microphone tool.
You can turn off the audio from Zoom meetings and then click the carat icon beside the mic, as illustrated.
Then, choose the Test Speaker and Microphone… opportunity.
Set the volume on your speaker as well as your microphone, then click End.
Methods to warrant the highest quality of audio
A lot of large enterprises are avid Zoom users. Naturally, everyone who is part of the meeting must be able to be heard clearly on any device. Improved audio quality can improve every meeting’s outcome.
Utilize a microphone with high-quality
The excellent method to increase the quality of audio of calls with Zoom calls is to make use of the highest quality microphone available and ensure the setup is correct. The audio that is recorded by computers (meaning the built-in microphone on the webcam or laptop) doesn’t provide the quality and quality of a separate microphone. In addition to having higher-quality audio, You can also connect to your microphone with greater ease while positioning yourself optimally to ensure the perfect audio delivery. A high-quality headset can sound superior to the computer’s microphone as well as isolate your sound from any background noise.
Reduce echo
Zoom offers you the opportunity to connect to your audio while you’re in the meeting. Connect through your audio on your computer, or dial the number of a telephone. Choose the opportunity that gives you accurate audio quality. But make sure you select the right one or there will be echoes you don’t want to hear. Be sure that the microphone you use isn’t capturing audio from the speaker (if you’re together with another speaker). Echo could also happen when you’re near another user using the same Zoom phone call.
It is vital to place the microphone correctly.
One of the best ways to raise audio quality in the Zoom session is to monitor your distance. Being too close to the microphone could cause your voice to appear muffled and intensify every type of unintentional breath and saliva sound. If you are too far from the microphone from the microphone, you could be drowned out. If you’re together with the microphone that is built into the webcam of your laptop or computer it is recommended to sit just two feet away from the microphone. If you’re with an external microphone, the desirable position is at least six inches from it.
What is the reason to monitor Zoom is crucial.
Successful meetings depend upon monitoring and troubleshooting. Even though Zoom is an effective audio and video conference tool as are the majority of UC tools, it is possible to have issues with call and video quality as well as the use of services, as well as security problems. Audio and video quality issues are possible from any device. And with the increasing use of remote work, these issues could become ever more complicated.
Zoom’s performance management software out of the box isn’t compatible with the multi-vendor scenario that most businesses have to deal with. Zoom’s availability for calls extends to several devices that are used within the workplace and at home. This includes computers, smartphones and desktop phones, mobile devices softphones, soft phones, video clients as well as USB and audio equipment and more. In the IR Collaborate collection of solutions designed for Zoom is created to warrant an unbeatable, pleasant user experience, with a greater percentage of uptime as well as connectivity condition. This payoff more security, quicker resolution of problems as well as consistent satisfaction of the user.