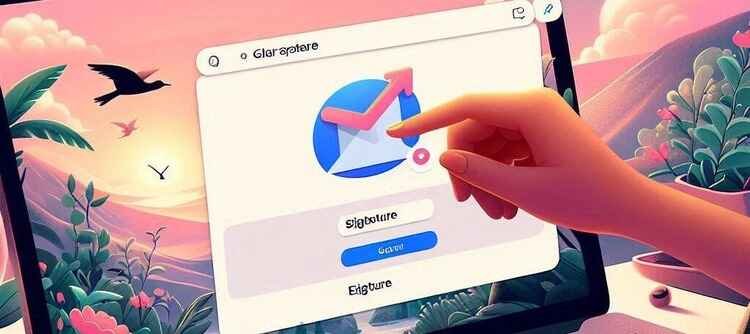A well-designed signature for emails conveys vital contact details and also adds professionalism to your emails. A way to enhance the quality of your signature is by adding images, whether it’s the logo of your business, a personal image, or even a hyperlink to your social profiles. In this article, we’ll explain the steps for integrating images into your Gmail signature.
Gmail allows users to exchange messages and also receive them. Many users work from home and at home. However, the transition from casual use to skillful usage of Gmail needs a few tweaks, like creating a Gmail signature.
A Gmail signature is a small amount of text, like the contact information of your choice or quotation, which is instantly added at the bottom of Gmail messages to form the footer.
Incorporating a competent email signature on your Gmail account is sure to make your clients and customers feel special, and it is very easy to accomplish. Learn more about the basics of how to configure the signature, modify it, and personalize a Gmail signature.
What are the things you should include in your Gmail signature?
When creating your signature email, There are a few important information you must include, for example:
Full name
The first thing you should sign with is your complete name. The name should appear in the upper right corner of your signature. If you’re making signatures for emails for several individuals, warrant that each has their distinct signature that includes their names. If you’re sending emails from your company, make a separate signature that is not recognizable.
Information about the job
Include your employment information, including your name and your department. This information benefits the person you’re emailing to understand why you’re communicating with them and also provides background.
Contact details
Then, you should add the contact details you prefer to use. While your email address may be accessible in the sender’s details, add your email address along with your telephone number and fax number, if appropriate. If you want, add your address for office use as well.
Images and links
A few signatures on email only include names, titles of jobs, and contact details. If you’re looking to expand your signature to the next level, however, you could include links to important websites and an action call (CTA).
How to add signatures in Gmail by using Logo
It’s probably the most efficient method of accomplishing this. However, it doesn’t grant the user enough freedom in terms of designs and layout.
Step 1: Visit Gmail’s settings.
Check the upper right of the Gmail inbox to see a tiny gear icon. Select it and choose “See the entire options.”
Second Step: Make A New Signature
When you’re now within the general settings, go to the bottom of the page until you see “Signature.” After that, select “Create New.”
Step 3: Insert Text
Sign your name and enter your intended message. Think about certain alternatives that are available in the text editor together for a distinctive signature.
Step 4: Add Your Logo
If you take a look at the editing options on text, there is a small black box with the appearance of two triangles. Select it to upload your photo.
Then, you’ll be able to see the following pop-up. The Logo can be downloaded from your Google Drive. Document from Google Drive. You can then upload the Logo to Google Drive, upload it on your PC, or enter the URL in the address bar.
After you’ve selected the image you wish to upload, just select “Select.” It will now be able to place your Logo where you would like it to appear within your signature. This is assuming you wish to place it either above or below the text. However, you don’t offer the choice of using “text wrap” to put it next to the text.
If you’d like to change the size of your logo’s image, select it and then choose “Small,” “Medium,” or “Large,” or remain with it in “Authentic size.”
Step 5. Add Links
If you’d like to be certain that the links you have included in your signature can be clicked, Click”Link” or click the “Link” link. It’s kind of like an oval broken and has a line within.
In the area you would like to hyperlink, enter your URL or email address. Click OK.
Step 6. Economize Modifications.
Once your signature appears exactly the one that you prefer, scroll to the bottom and then click “Economize Your Changes.”
You’re done!
When you are sending a message right now, it is possible to include or toggle between your custom option for signatures and the pencil icon that is located at the end of the message window.
How do you change the signature of your email on Outlook?
Outlook is a popular email client which is a part of the Microsoft Office suite. Learn how you can change the signature of your email in Outlook regardless of whether you’re using Outlook’s Windows or Mac version.
Step-by-Step Instructions to use Outlook Step-by-Step Guide for Outlook on Windows
Open Outlook and click on “File” on the upper left-right.
Choose “Options” on the drop-down menu.
Simply click on “Mail” on the menu on the left, and then select “Signatures” on the main screen.
If you have an existing signature, you may edit it on this page. If you do not have one yet, then select”New” to create a signature “New” button for a start.
Input your signature of choice into your text editor. It allows you to add texts, images, and hyperlinks, and it also formats your signature using different shades and fonts.
When you’re done, press “OK” to save your modifications.
What is the accurate way to create photo signatures in the Air?
Suppose you’d prefer to use a Gmail signature that includes images while you write the message. This technique lets you design signatures with different designs for different recipients. Here’s how:
You can type your message the way you would normally. Then, you should type two punctuation marks (–) in the place where your signature is normally.
Under that, enter your signature’s information (it will look similar to an appended, automatically-generated signature).
Then, place the cursor in the area you’d like your image to be displayed. At the bottom of the composition window, click Insert image (the icon that resembles an elongated square with mountains within the middle).
In the Insert Photo dialog box, click the image you would like to insert, then select to insert it.
To alter the size of an image, simply select the image and then, using the handles, adjust the image’s corners. Or, simply click the image and then use the Small, finest fit, and Authentic sizes buttons to change the size of the image automatically.
You now have a full photograph signature.
Can I add multiple signatures in Gmail?
It is possible to create any number of signatures you like for your emails via Gmail. Just follow the steps on Gmail.com to create new alternative signatures.
How can I include an image in my Gmail signature?
Yes! It’s now straightforward. In the process of creating a new signature (from the site), there will be an image icon beside each of the styling options. Select it, then choose your photo, and then attach it to the signature.
What is the right format for my signature on emails?
An email signature serves two main purposes. First, it is important to end the email with the person who received it formally. It is also important to provide the reader with any necessary details to keep in contact. It could be your telephone number, email address, Facebook and Twitter accounts, as well as other information.
Our newsletters include Gmail.
You are likely using Gmail for your email, and you should stay informed and learn about other communication tools by signing up for The Android Apps Weekly newsletter.
How Newoldstamp lets you add pictures to the Gmail signature an easy task
Newoldstamp is a signature for an email generator that includes everything the features you require to make well-qualified signatures for Gmail and various email clients.
Check out our gallery of templates and select a design that is compatible with your company’s image. You can customize everything from fonts and colors to field orders and icons for social media.
What can I do to create an ideal Signature within Gmail?
Be concise (4-6 lines) and include names, titles, and contact details. It should be set as the default choice and is compatible with mobile devices as well!
What should I do if the pictures I’ve uploaded don’t show up in my Gmail Signature settings for my email?
Try a couple of options if your signature image does not appear properly. In the first instance, try re-uploading the image in order to determine if an error caused it. Try an alternative method to upload the image or from the URL, such as My Drive, or on your device.
Additionally, warrant that the image conforms to the guidelines for size via Gmail. The images you upload should be between 70 and 100 inches high and 300-400 inches broad. It is possible to resize your image using the MySignature signature editor. MySignature sign-in editor.
How can I add the Signature code to my Gmail?
However, Gmail settings do not permit direct code inclusion into signatures. However, it is possible to design an image signature with text and include image URLs of logos with hosting services. Make sure it is simple and skillful!
Conclusion
A digital signature that is attached to the emails you send in Gmail is a quick and efficient method to assure that they’re secure, appear professional, and make an impact. With a plethora of messages being sent every day, it is a simple change that could make all the difference!
Gmail offers an accurate opportunity for professionals to incorporate an electronic signature to ensure secure, real, and trustworthy validation of email messages. By using this guide as your reference, you will be able to ensure that future emails are taken seriously by using an impressive and trustworthy digital signature.
It’s summertime, and it is the best time to raise your skills! More than 5,000 people have completed their course, starting from the fundamentals of DSA up to advanced program development such as Full-Stack, Backend Development, and Data Science.