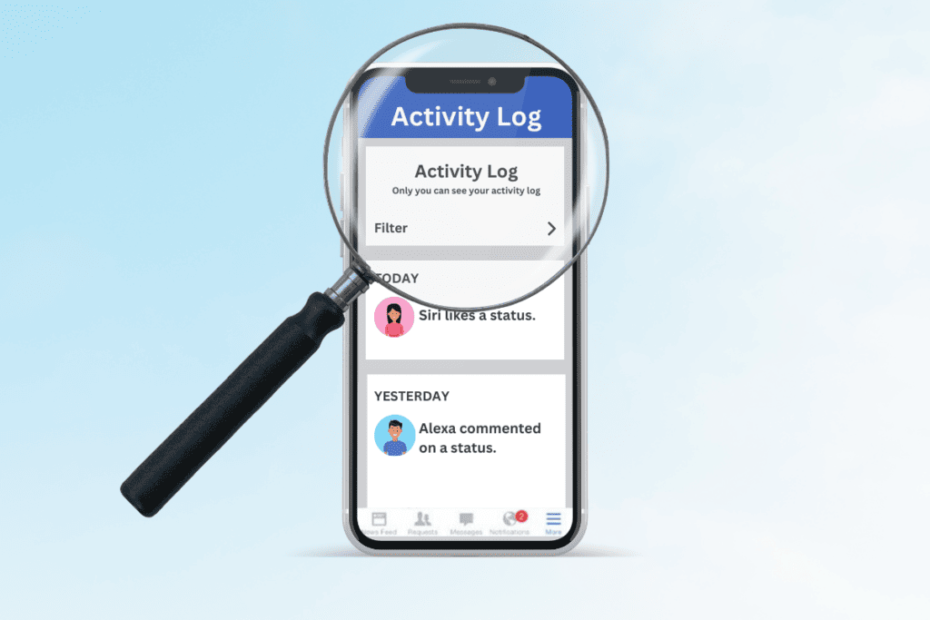Knowing how to navigate and monitor your iPhone’s most recent activities is extremely useful. Whether you want to track your screen usage, browsing history, or just how you use apps more efficiently, having access to this data is vital. This step-by-step tutorial will help you navigate the iPhone’s activity log.
The iPhone offers a variety of ways to track your activities and helps you make informed decisions regarding your online habits. You can use it to boost your productivity, control the time you spend on your computer, or just satisfy your curiosity. Keeping track of your iPhone activities can be a helpful step toward an enlightened digital life.
What are the main parts that make up an iPhone activity record?

Learn about the summary reports and reports that provide you with the iPhone activity log. It is possible that you are not fascinated by all the information that this feature offers. You may, however, be interested in knowing what actions you carried out with the iPhone and how much time you put into those tasks.
These are the most essential elements of an iPhone log of activities:
Time to screen
Screen time is the primary and most important aspect of the record. Screen time displays details of your daily and weekly activities through your iPhone. Each activity is marked with dates and then displayed on graphs.
Use of apps and phones
You can see the duration of iPhone utilization each day of the week. This includes an average time and the highest and lowest values per standard number. This overview is supported by specifics of the apps and other features of the iPhone that you’ve used or are currently using. These features and applications are listed in order of decreasing according to their use.
Notifications
The built-in application also gives you information about the notifications you receive from your iPhone. They are shown according to their time of arrival. It is also possible to determine what apps displayed the notifications. This can help you determine if there are any disruptive notifications.
Downtime
You can choose when to remain away from your smartphone or computer. If you select the”downtime” option and are on the downtime feature, you’ll get fewer notifications and interruptions on your iPhone. However, you can configure specific apps to give you messages during the downtime. For example, you could let a specific number contact you or send a text message during this moment. Only you will receive notifications of those contacts you have selected.
App limits
You may use the iPhone Screen Time feature to restrict the use of specific applications. If, for instance, you do not want the App to be used for longer than the time specified, it is possible to restrict its use with the opportunity. When you enable this option, it will force you to select an app from the selection of apps downloaded to your iPhone.
Communication limits
It is also possible to limit the number of messages sent through the iPhone using your Screen Time choice. You must select the contacts you allow to reach you within the time limit for communication. If you enable this option, you’ll receive only messages and calls from the numbers listed below.
Never allowed
Screen Time The Screen Time feature is not solely about restrictions. Some apps will always keep you linked. They could be emails for business and other apps you shouldn’t miss out on. It is possible to select these apps on your iPhone and permit them to be used in your Screen Time limitations.
information Privacy and content restraints
Screen Time feature also allows you to set your preferences for privacy and material. The screen time feature also enables users to define their preferences regarding material and privacy. You can choose the applications with which you would not like to share personal information. In addition, you can define your material restrictions preferences using this feature. It is possible to set limits for content restrictions for material accessible via the internet, app store, Siri, and Game Center.
Time for screen time with your family
The screen time feature allows you to set your screen time preferences for the entire family. It’s as easy as tapping the feature in the lower right corner of Screen Time options. The feature is displayed as “Set Up Screen Time for Family.” You are suggested to sign up a child for that account and make the appropriate settings for that child.
How to Check iPhone Activity Log
Knowing that you can only monitor your activities on your iPhone is crucial. You can view phone numbers, messages, call logs, photographs, recordings, searches, and records. Tracking can be completed directly from the iPhone. It is possible to go through the techniques described in the following article for various activity logs on your iPhone.
How to View Recently Used Apps on iPhone
Perhaps you’ve noticed when you launch different applications for several reasons and do not close them. If you’re interested in knowing which apps you’ve been using in the last few days, simply use the swipe feature, which is described below.
Be aware that smartphones do not come with the same settings options, and the settings vary from maker to manufacturer. Ensure the correct settings before making changes to any. The methods below were efforts with iOS 17.0.3.
- Tap the screen up until it shrinks so that it is possible to see multiple screens simultaneously.
- Now, you can navigate back and forth to review all the applications you’ve opened.
- Additionally, you can use the assistive touch feature or tap the home button three times to open all applications.
How to Check Data Logs on My iPhone
If you’re using an active data plan for your device and wish to see how you’re spending the data, you could look up the data logs or screen Time. To examine the data logs on your iPhone, you need to follow these methods, which are described below.
- Start your Settings App on your iPhone.
- Select the time choice.
- It is now possible to check how much time you spend with your mobile. Tap the See All Apps And Website Activity for extra details and more in-depth data.
FAQs
What can I do to find out which applications I’m using most?
Use the Built-in Screen Time feature to see your iPhone activity log and activity history. Go to Settings > Screen Time. There, you will find an extensive analysis of the use you have made to your apps, the amount of time you’ve spent with each App, and how many pick-ups and notifications you receive. Additionally, you can find out which apps you utilize the most and set limits to specific categories of apps.
Is it possible to look up the deleted activities on my iPhone?
Generally, no. When you erase the history of your activities, they are permanently erased and aren’t restored. Some third-party applications could offer options to monitor and record activity after deletion. However, these typically require more authorizations and could raise privacy concerns.
Do I have the ability to monitor my Safari browser history?
Yes, you can track your Safari browsing logs by going to Settings and then Safari > Advanced > Website data. This will display your list of sites you’ve visited recently.
Do I have a way to view my Apple purchases?
You can look up your Apple purchases history by going to settings > your name > media and Purchases > View Your Account. Click “Acquire History” to view your previous purchases.
How do I restrict my use of apps?
Screen Time can set limits on specific apps or categories of apps—screenTo set limits for specific applications or groups of applications, navigate to settings > screen time > app limits, choose the categories or apps you would like to exclude, and set a time limit.