Create an avatar that you can use for your profile image and stickers. It is also possible to utilize your avatar as a way to respond to updates on your status.
How to Fix WhatsApp Avatar Not Working or Showing
WhatsApp avatars are animated images that you can use to entertain your friends. It can, therefore, be unpleasant when they stop appearing on your screen.
Before proceeding to the next steps, warrant that you do not encounter any connectivity issues and that your smartphone is able to connect to a reliable connection to the internet. In addition, be sure that the app you use is up-to-date.
Why Can’t I Get My Avatar on WhatsApp?
If you’re unable to get Avatar through WhatsApp, There are several probable reasons to consider:
- The model of your phone does not provide support for Avatar for WhatsApp.
- The app you’re using needs to be updated.
- There are technical issues on WhatsApp.
- Your Internet could be stronger.
Check Profile Picture Visibility
If your WhatsApp avatar doesn’t appear to others, likely, the visibility of your profile photo is not working. So, it is necessary to modify the privacy settings.
- Launch WhatsApp and then tap Settings, which is located in the upper right-hand corner.
- Choose Privacy in the menu.
- Click on Profile Photo and select your feature aside from No One.
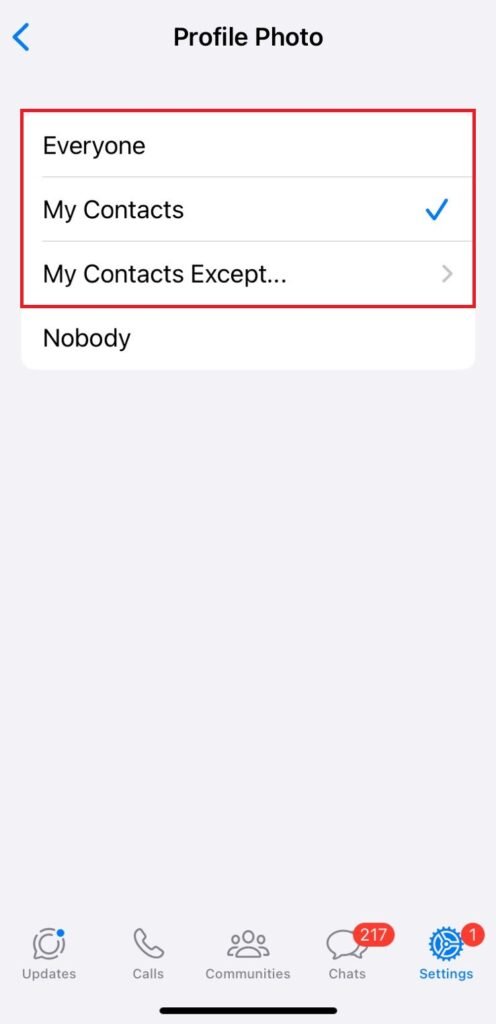
Your avatar will now be apparent to others.
Check Blocked List
Blocked contacts are unable to view your Avatar through their mobile devices; therefore, should a user alert you to the fact that your Avatar appears to be inaccessible, it could be that they’ve been blocked by accident. Look through your blocked lists and deblock all users.
- To open WhatsApp, tap Settings and then click on Privacy. You can choose this opportunity from the menu
- Click on Blocked, then select who you would like to deblock.
- Tap and swipe down to Unblock.
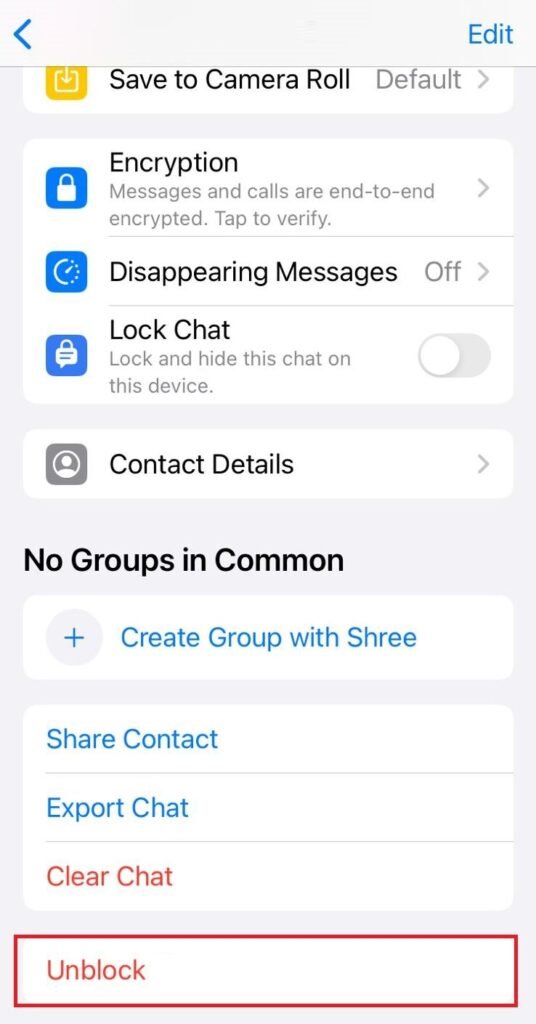
This person will no longer be blocked and will be able to see your WhatsApp Avatar.
Grant Correct Permissions
WhatsApp needs to know the names of contacts if you’ve chosen to create an Avatar that is accessible only to your friends.
This is why WhatsApp requires permission to display phone contacts. If you don’t grant all the necessary permissions, people will not be able to view your Avatar.
Navigate to your settings and choose WhatsApp.
Switch on the toggle for Contacts.

Remove and Re-add Avatar
In the case of technical issues in applications and games, your Avatar might not function correctly. So, you should try taking out your Avatar and then re-adding it to see if it functions properly. If you want to remove your Avatar, you must follow the following steps:
- Open WhatsApp and tap on Settings > Avatar.
- Tap Delete Avatar > Delete.
- Select your profile picture, Then click Edit in the upper right-hand corner. Then, select Use Avatar.
- Select your Avatar and then click on Done.
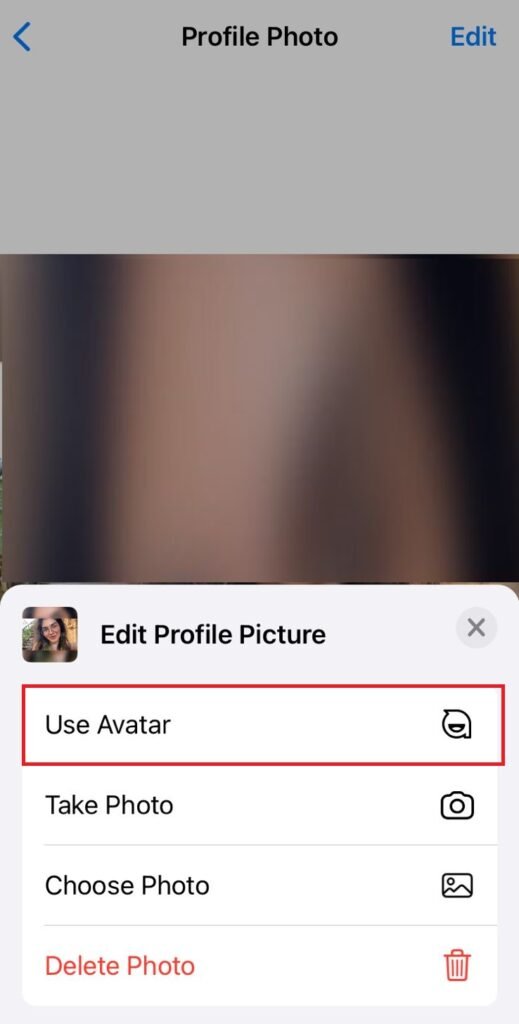
Offload or Clear the Cache of WhatsApp
Clearing the cache of the WhatsApp app is a great way to solve problems with internal apps. How do you remove your application from the cache:
- Open Settings > General.
- Select iPhone Storage, and scroll down to select WhatsApp.
- Now, tap on the Offload App.
- To confirm the action, choose Offload App once more.
- Open WhatsApp to verify if your Avatar has been fixed.
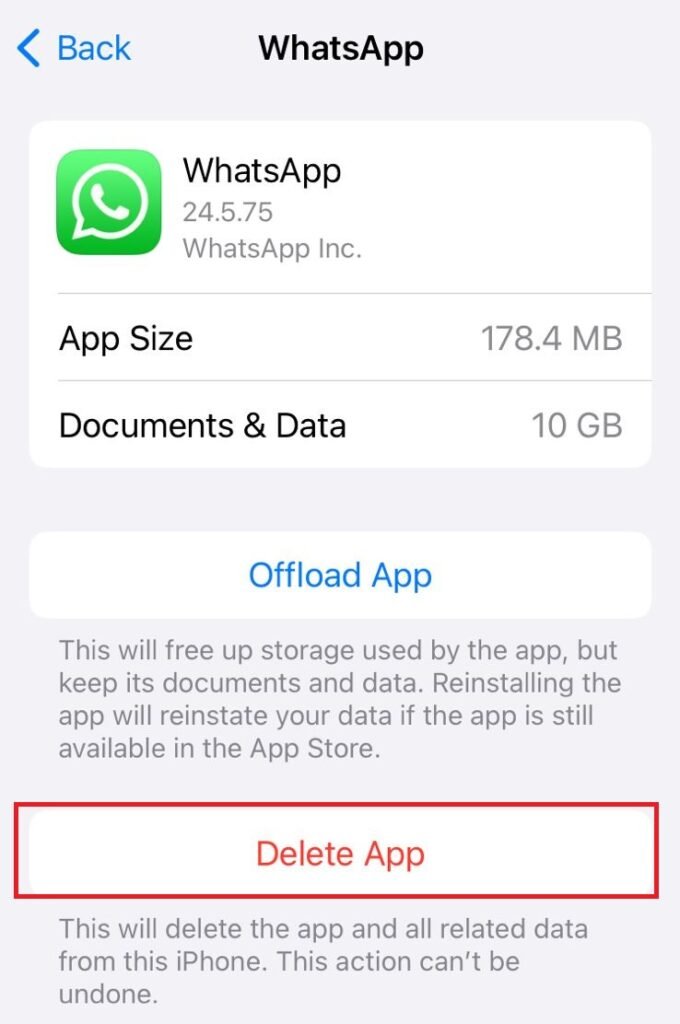
Uninstall and Reinstall the App
If none of these solutions succeed, If you are still having issues, uninstall WhatsApp and reinstall the program after a certain amount of time to see if the problems are resolved. Be sure to back up your information to warrant that you don’t lose any messages, photos, videos, and more.
Contact WhatsApp Support
If any of the methods mentioned above do not resolve your issue or if none of those solutions mentioned above work, it’s perfect to connect to WhatsApp Support and let the specialists handle the problem.