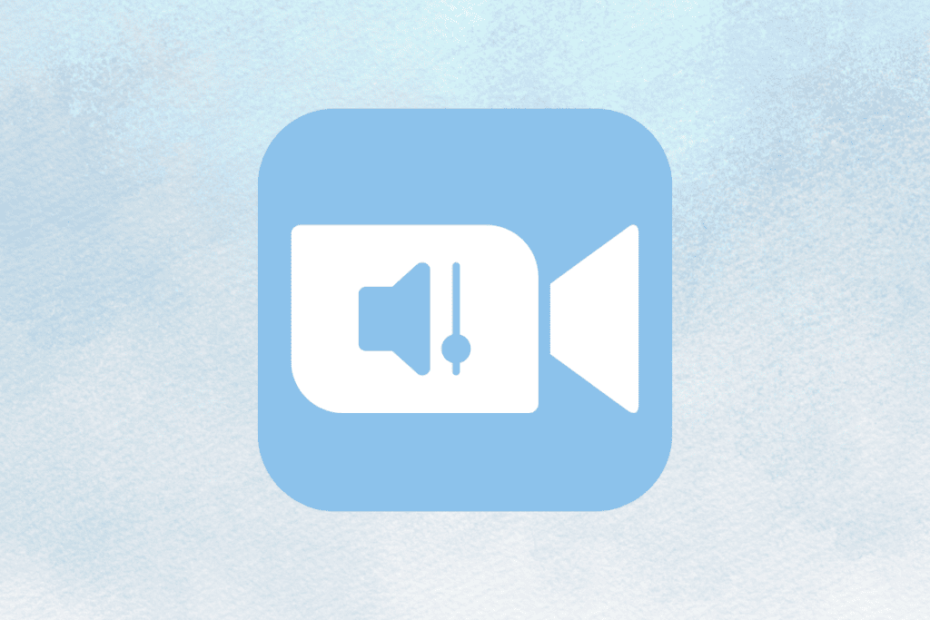Participants can adjust how loud they hear Zoom to the volume they like before and during the meeting. The volume can be adjusted by the Zoom audio settings, which will affect the overall volume of your device, or change the volume for the Zoom session without altering the overall volume on your device (this can be accomplished with an audio mixer for Windows devices, or together a third-party application for macOS as well as Linux equipment).
It is impossible to alter the volume of the conference participants. If you notice that someone else’s voice is too loud, it is possible to personalize the level you are hearing for the Zoom conference by observing the instructions in this article. If they’re speaking too quietly, you should check whether they have a different mic they could use. To learn more, you can find accurate ways to solve audio problems and issues with microphones or speakers.
Things You Should Know
- Dim the total volume of Zoom through “Settings > Audio” and move the slider to the left.
- Dim the volume in an event by pressing the arrow beside the Audio icon. Then click “Audio Settings” and drag the slider left.
- If you reduce the number of conference participants, the changes wo not last forever, and you’ll have to do the same in meeting meetings.
How to Lower Volume Only on Zoom
It is possible to reduce the Zoom volume of the Windows PC without affecting its volume. The volume mixer function in Windows devices enables you to accomplish this. This is a step-by-step tutorial of how you can achieve it:
- If you are using a Windows PC, click on the speaker icon in the lower-right corner of the taskbar’s menu of actions.
- Click the sound box icon beside the slider for volume.

After that, select the More volume settings.
It is also possible for you to access the site via settings on the Windows P.C.
Scroll to the bottom and click the Volume mixer under Advanced.

Move the slider to the left of Zoom to reduce the volume level of the Zoom application. So, it ensures that the entire computer’s volume level does not change.

How can you regulate the volume using Zoom audio settings?
Windows | macOS | Linux
Change volume in the absence of an event
- Log in to Zoom. Zoom Desktop client.
- Click on your profile photo in the upper-right corner on the upper-right side.
- Click Settings.
- Click the Audio tab.
- (Optional) To play a test tone, click Test Speaker in the section for Speakers and play the test tones.
- Set the volume slider to whatever is necessary.
- On the upper-right side of the Settings window, select Close to close the window.
Adjust the volume during a meeting.
- In the Zoom meeting, right next to Mute/Unmute, select the up Arrow icon.
- Click Audio Settings.
- (Optional) (Optional) In the speaker section, select Test Speaker and play the test tones.
- The volume slider can be adjusted as required.
- In the top-right corner of the Settings window, select Close the window and then return to the window for the meeting.
How to Adjust Volume in a Zoom Meeting?
Adjusting the volume of the Zoom call is easy. However, remember that this will affect the volume level of your P.C. To do that, follow the steps listed below.
- You can open the Audio Settings using the instructions above during the Zoom meeting.
- Slide the slider to activate the volume feature in the section Speaker.
Also, you can alter the sound volume from the taskbar.
With this guide, I hope you’ve gained valuable knowledge regarding how to reduce Zoom’s volume. The process is simple on Windows devices. However, external volume controllers from third parties are necessary for Apple and Linux devices. Please comment on your questions or suggestions in the comment section below. Please keep visiting our site to read more exciting stories!
Need New Zoom Room Audio?

If the audio you experience doesn’t meet your expectations, it’s time to consider a different option. Stem Ecosystem offers a unique solution with five products that can be mixed and adjusted to suit the demands of any gathering venue. Stem equipment is fully compatible with Zoom video conferencing. This means you can continue with the system you love using a top-quality audio system.
Stem Ecosystem Stem Ecosystem is backed by an innovative platform that lets anyone start by creating an audio room and assessing its coverage before spending one cent. The Stem Ecosystem offers I.T. administrators the necessary tools for creating the perfect Zoom Room.