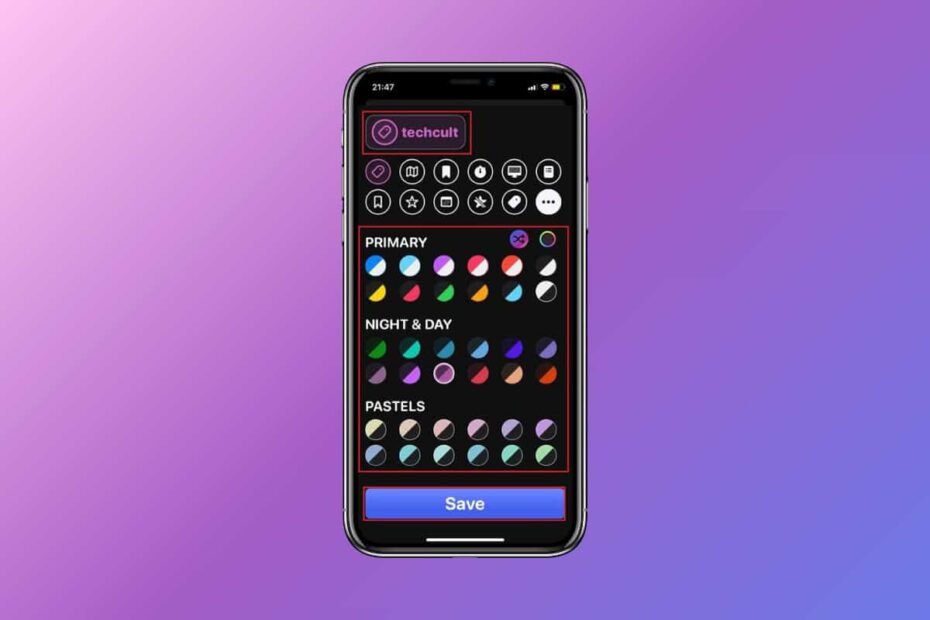Plinky allows you to perform a task we use every day, saving hyperlinks to come back for future use. There’s a choice to save your hyperlinks, but I’ve made efforts in every technique that I could think of, up to the point that I finally decided to develop my app. The app I created is called Plinky, and it is currently available for download from the App Store. In the past 18 months, users have been raving about Plinky since it solves the issues that I’ve encountered in the past when I have made efforts to save links.
I made efforts to fill up Apple Notes with links to revisit later on. However, it turned out to be chaos.
I made efforts to keep open browser tabs that contained links I would like to revisit later. However, the hyperlinks I wanted to look at later were lost amid the hundreds of tabs that I was opening at the moment.
I’ve made efforts to spend hundreds of hours together on applications specifically designed to read articles in the future. However, not all hyperlinks can be read.
This has led me to develop Plinky, a platform for your hyperlinks.
How to use Plinky to organize Links
It is possible to bookmark, categorize the links, or add messages to your favorite links through Plinky. Therefore, please don’t waste any time, and read on to learn the desirable way to do it all.

It is important to note that at present, Plinky is limited to usage with Apple silicon Macs, iPhones, iPads, and iPhones.
- Start the Plinky application and then press the Plus icon on the app’s top ribbon.
- You can enter your URL in the “Conserve an article” field.
- Finally, release to allow to Paste.
- To add additional tags to your link, click on Tags.
- Input the title of your tag.
- If you are looking for a vibrant link folder, pick the color scheme you want under the categories of PRIMARY, NIGHT DAY, and PASTELS. HIGH CONTRAST Mix ‘n Match.
- Hit on the economize button.
This way, you could make use of Plinky to create and keep a link directory.
How do you sort links on Plinky?
It is also possible to arrange your links in different ways on Plinky. Take the steps listed below to learn how
- Start Plinky and then click the hamburger icon located in the upper right-hand part of the display.
- Click on Sort links using.
- Choose your favorite feature from the oldest, latest, or alphabetical.
- Choose your favorite choice from the Link Number, Recent Use, or alphabetically.
- Then, you can tap Show hyperlinks When.
- Pick your preferred choice between Any Tags Match and All Tags Match.
- Choose your favorite choice from Link count, recently used or alphabetically.
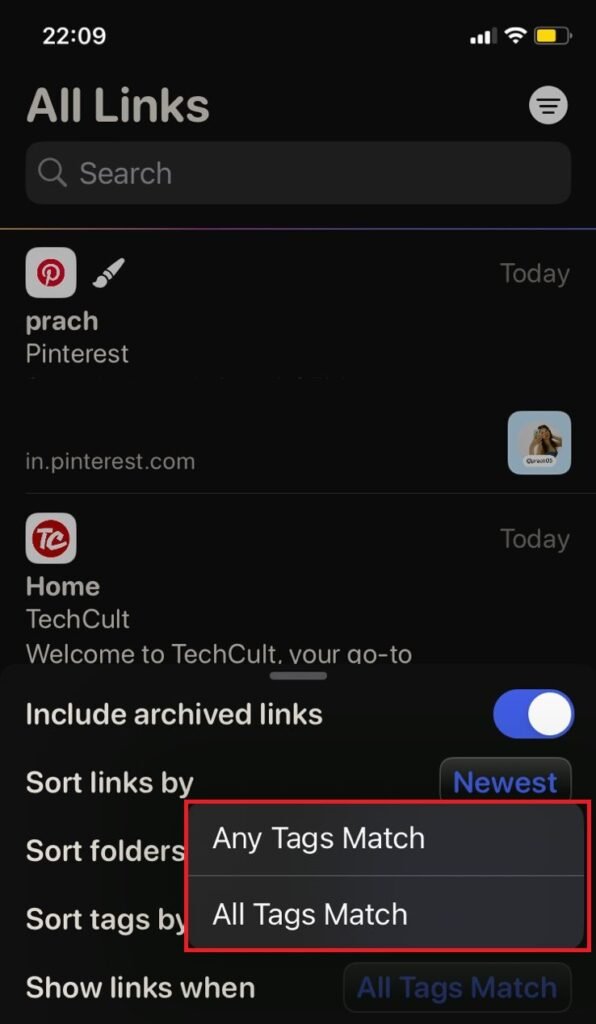
- Scroll down to the bottom of the screen, and all the links you click on will be separated and compatible with the opportunity you have chosen.
How can I archive an archived Plinky Link Folder?
These steps can be followed to include an extra link folder in your Plinky archives, as well.
- Then, launch Plinky and then navigate to the main page.
- To open your Archive folder, hold the button for a while on the folder and then tap it.
- It’s that easy; Plinky will add the folder you have created to your archives.
What is Plinky? How do you add several tags to the Link Folder?
What to do with Plinky should you wish to add tags to your folder:
- Click on Plinky and then go to the main page.
- To get access to edit menus, press on a link directory.
- Use“+” to activate the “+” symbol that is located beneath “TAGS.”
- After entering your new tags, select Save.
How can I pin My Links to Plinky?
It is possible to pin any of your link folders on Plinky. Find out how it:
- Open Plinky.
- Navigate to the home screen and press long over the link folder.
- Click on the pin.
The links that are important to you are easily pinged at the highest on your Dashboard.