Discord is an entirely free communication platform. It’s also an instant messaging application that allows users to communicate through text, voice or video. It’s an excellent option for gamers. Crowd: this program will enable gamers to form groups and chat rooms.
In this article in this guide, we’ll show you how to uninstall Discord and delete all cache and service files associated with the application. It doesn’t matter if you want to delete it to perform a new Discord install because of the failure of a Discord update that didn’t work or because you have found an alternative messenger that you prefer to choose from; you are welcome to follow the steps below for completely erasing it.
What is Discord for Mac?
Before you learn how to delete Discord on Mac, we will provide a complete description of Discord.
Discord is a messaging application that allows video, text, and calls for gamers. If you’re a gaming fan, particularly in MMOs and Massive Multiplayer Online games, you must interact and communicate with others by speaking and sending messages. Instead of VOIP or the voice-over-internet protocol, they use Discord.
Discord is regarded as a social media platform since users must sign in using the username they operate and their password. Members can participate in a thread they’ve been invited to join or create their servers to invite other friends to chat about their games. There are interactions between registered players in the application.
Features of Discord
Discord lets users connect with other players close by turning on the “Nearby” and “Location features. Players can locate and make new friends by using these functions to communicate while playing online games.
This application is set apart because users use Discord to establish exclusive and private groups. You can select the person who will be able to message directly to you, join you as a friend, or block the person from entering your server, allow them to be a part of your group, select your server and have the option to establish security and verify for your servers.
In addition to letting you know the people available for chat, you can send videos, images, and links via your smartphone or computer. Additionally, it embeds all kinds of media into the chat.
How to Uninstall Discord on Mac
There may be a variety of reasons to deinstall Discord on your Mac like:
- To improve the speed of your system and improve performance
- To free space
- The app may not be needed anymore
The removal Discord process is simple: remove the Discord program from the Applications folder, along with any related directories and files, in the manner described below.
Through Launchpad
It is possible to access the Launchpad from your Mac via the Dock and then delete the Discord application:
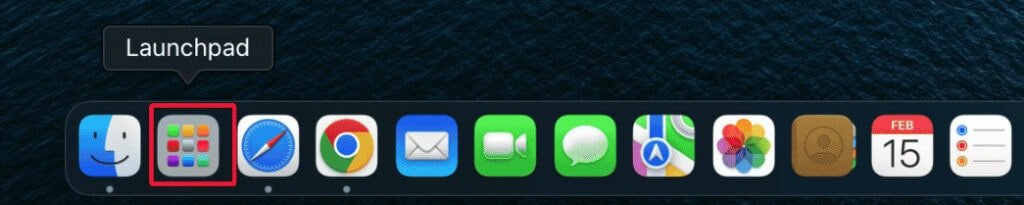
- Then, you must start the Launchpad on your Dock.
- press and hold down your finger on the Discord application until it begins to move.
- 3A. Then, you click 3A. Then, click 3A. Then, tap on the X icon at the top left corner of the icon, and then click on Delete.
- 3B. or drag the Discord app onto 3B. Or drag it to the Bin on the Dock to deinstall it.
Uninstall Discord Windows 10
How do you uninstall Discord for Windows 10? This article will guide you through the process of understanding it. The discord removal process is comprised of 3 steps.
Step 1: Disable Discord in Task Manager
- Just right-click on your taskbar within Windows 10 and select Task Manager.
- Additionally, use Ctrl + Shift + Esc to launch Task Manager directly.
- The Processes tab is selected by default. It would help if you switched to Startup.
- Find Discord and choose it from the drop-down list.
- Select the button to turn off, located in the lower left corner.
- If your taskbar does not work in Windows 10, please read this article to learn how you can solve the issue:
Windows 10 Taskbar Not Working – How To Fix (Ultimate Solution)
I have some valuable solutions to help you.
Step 2: Uninstall Discord.
- The next step is to remove Discord from your computer.
- Select the Start button in the lower-left corner of the PC screen.
- Click on the Settings option. You can also access the settings manually using Windows + I.
- Select Apps in the Settings window.
- Make sure Apps and Features is selected in the bottom left corner.
- Scroll to the bottom of the left pane to discover Discord.
- Select Discord and then click on the Uninstall button.
- Be sure to click Uninstall in the pop-up window to confirm.
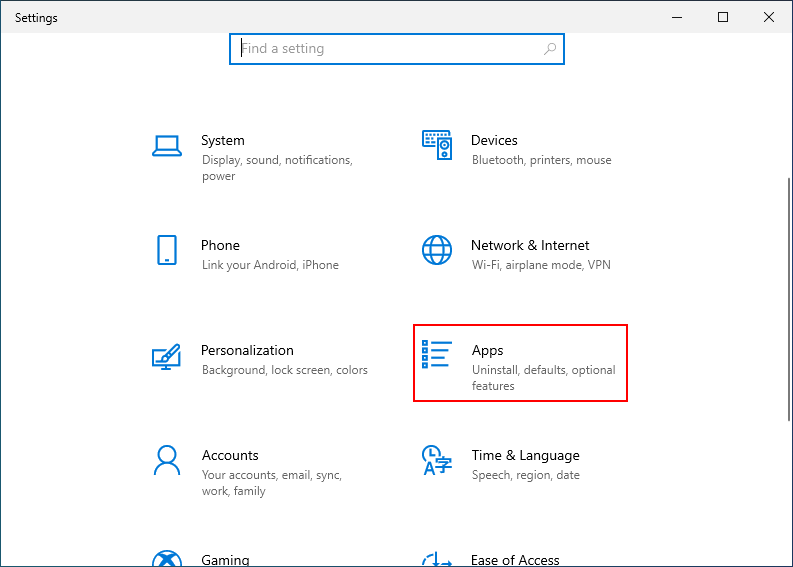
Step 3: Delete Discord’s cache.
It is recommended to clear the cache that Discord left behind:
- Look for the search icon on the taskbar. Using the shortcut keys Windows + S. Windows + S is also possible.
- Select and enter File Explorer Options.
- Return to the View tab. See tab.
- Ensure that hidden folders, files, and drives are shown in hidden files and folders.
- Click OK.
- Click Windows + E to open File Explorer.
- Select Local Disk (C:) and go to Users, then Username — AppData.
- Locate the Discord folder in both the local and roaming folders.
- Select Discord and then press Shift + Delete to delete the entire record.
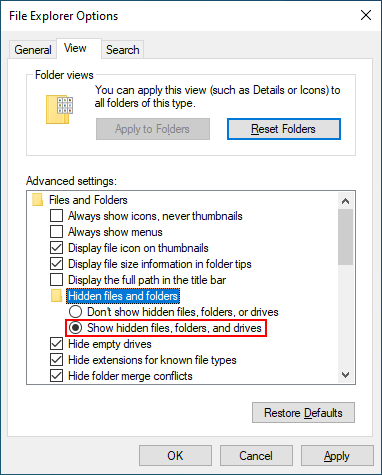
Conclusion:
When you’ve completed that step, then you’re all set. With programs like App Cleaner and Uninstaller, you’re just a few minutes away from eliminating applications permanently and maintaining your Mac free of logs and cache documents.