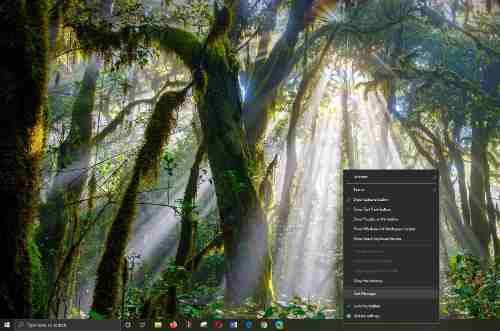If you’re facing issues when you right-click on the Taskbar, the Windows 10 guide can help solve the problem. A few users reported that right-clicking on the Taskbar needed to be fixed since the Windows update. However, some users complained that right clicks are sometimes functioning perfectly and other times causing problems.
What can I do to fix it? The Taskbar Right Click is not working.
In this post, We have put together various solutions that can help you solve tasksbar right-click issues. The steps are organized following the problem’s extent and impact degree to resolve the issue. Use them in the exact to get the most effective result.
Be aware that before you attempt these troubleshooting techniques, it is recommended to hold down the Shift key when you right-click in the Taskbar. This can help solve the issue temporarily.
Method 1: Upgrade Windows
You may have issues with your system that lead to a right-click taskbar being inoperative. Microsoft regularly releases updates to address the problems within your system. Installing new updates can help you fix any bugs within your system.
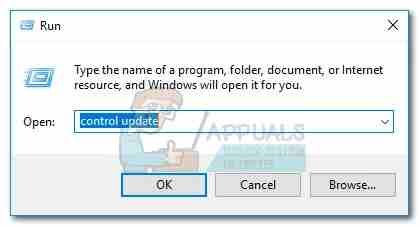
So, ensure you are using your system with its most recent version. If not, the data in the system may not have the same compatibility with the taskbar files, causing a clicking on the right button not working. Take the following steps for updating Windows OS.
- Click the Windows + I keys simultaneously to open Settings.
- Select the Update tile, then the Security tile is shown.
- Click the Check for Updates icon under the Windows Update tab.
If you find a new version in the works, select Install Now and follow the steps to upgrade.
If the Windows is updated, it will display a You’re Up to date message.
Method 2: Restart Windows Explorer
The solution is quick and easy. The Taskbar right-click is not working problem by restarting the Windows Explorer service. Below is a short procedure to start your Windows Explorer service on your PC.
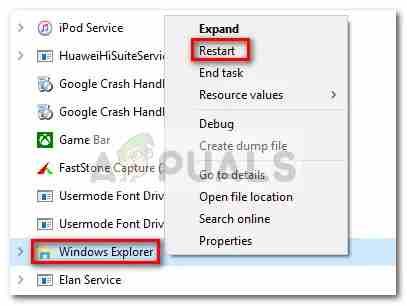
- Start Task Manager using the Ctrl+Shift+Esc keys together.
- Under the Processes tab, right-click Windows Explorer and select Restart.
- Right-click Windows Explorer and choose the option to restart. Repair Taskbar Right Click not working.
Method 3: Repair System Files
Windows 10 users can automatically examine and fix the system’s files when they run the System File Checker. Additionally, it’s an integrated tool that lets users remove files and fix the issues with right-clicks on the Taskbar that are not working. The steps below will help you apply the procedure:
Click the Windows button, then press the Windows key, type Command Prompt, and click on Run as Administrator.
Choose Yes on the User Account Control screen.
Press Enter to start the System File Checker scan.
Notice: A scan of your system will begin and require a few minutes before it is completed. While running, you can perform other things; however, be aware of remembering to close the windows.
When the scan is complete, it will show one or both of the following messages:
- Windows Resource Protection did not detect any integrity issues.
- Windows Resource Protection could not execute the request.
- Windows Resource Protection found corrupt files and fixed the files.
- Windows Resource Protection found corrupt documents but could not make them work again.
- After the scan has been completed After the scan is complete, you can restart your computer.
Again, open the command prompt as the administrator and use the command given in succession:
dism.exe /Online /cleanup-image /scan health
dism.exe /Online /cleanup-image /restore health
dism.exe /Online /cleanup-image /startcomponentcleanup
It would be best if you were connected to the internet to execute DISM commands properly.
Method 4: Starting Tile Data model server from the Services screen. Tile Data Model Server by navigating to the screen for Services
A few users have reported an issue restarting the Tile Data model server service to bring back this function. But, other users have discovered that this solution will only last a few hours as bugs from the past could soon be back.
This is a short guide for rebooting your Tile Data model server to bring back the right-clicking capacity:
Use the Windows Key + R to launch the Run command. After that, type “services. msc” and press Enter to launch the windows for services.
In the window Services, browse through the Local Services section to locate the Tile Data Model Server.
Right-click the Tile Data model server and select Restart, after which you should wait until the service is started.
Right-click on anything within your Taskbar and see how the fix is efficient.
Try the methods in the next section if you cannot find an answer.
Method 5: Getting rid of all malware off your computer
Some users have mentioned that this issue could result from a virus. People who experienced this type of problem complained that infection rendered the launch menu and the icons on the Taskbar unresponsive.
If you think an infection with malware may cause the problem, scanning your system using powerful malware removal is highly recommended. It is possible to use Microsoft’s Safety Scanner for this, or, better yet, read our in-depth guide (here) regarding Malwarebytes to rid your system of any Malware infections.
Method 6: Applying the System Restore point
Certain users have managed to correct the issue by going back to a previous restore point where the right-click function in the Taskbar functioned perfectly.
System restore points are a Windows option that allows users to restore all computer settings to the previous date. If you’ve got the correct date for system restoration, you could utilize this feature to reset your system to an earlier state where the right-click function was working correctly. This is a brief guide for accomplishing this:
- Use the Windows keys + R to launch a Run command. Enter “rstrui,” then press Enter to launch the System Restore wizard.
- Click Next on the initial prompt. Afterward, you can select the checkbox that says Show additional restore points.
- Choose a restore point established before you start experiencing the problem, then press Next once more.
- Click Finish to initiate the restore process.
If you cannot locate an appropriate restore point, another option that will allow you to resolve this problem is to do a complete reset. To do this, open a Run window (Windows key + R), type “ms-settings: recovery,” and hit Enter to open the Recovery window. Next, press the Start button and follow the directions for resetting your PC.
Method 7: Command
Sometimes, a straightforward procedure that changes some of the configurations on your system can assist you in fixing this problem with your PC. So, in this particular step, you will execute commands inside PowerShell to correct this problem in your system. To fix this issue:
- Enter “Windows” plus “R” to display Run. Run prompt.
- Enter “Powershell” and then press “Shift” plus “Ctrl” and “Enter” to give administrators with access rights.
- Input the following command and then press “Enter” to run it.
- Once the order is run, verify whether the problem persists.
Conclusion
To fix the issue of “Right click is not working in the Start Menu or Taskbar” within Windows 10, trigger the Shift button and then the right-click in conjunction, assign the registry value, reboot “Windows Explorer” and replace “WinX Folder” or run the command mentioned in “Administrative Powershell.” The article provided solutions to fix the problem with the incorrect right-click issue in the Start Menu/Taskbar Windows 10.