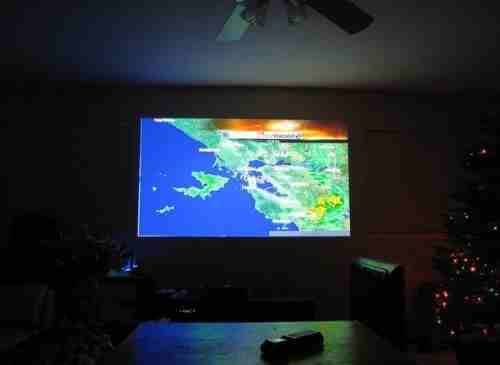You can temporarily block the screen by holding and pressing the Settings button in the control panel in front and the button for Settings on remote controls for 5 minutes. This is particularly helpful when no other controls are used to pause the video, animation, or moving image.
When an image has been frozen when the image is frozen, the Freeze On message will appear at the top right corner.
Note
The screen is not frozen. It does not stop the running of applications on the computer. The screen is frozen. Display image.
To remove the screen from freezing, you must hold and press the Settings button for 5 seconds.
Why Should I Freeze My Screen?
You may want to lock your device’s screen to stop people from intruding into your privacy or accessing the contents of your device, including essential documents or photos.
When you set the option to block or freeze your screen, you’re setting the display to go to sleep. The device will run within the background, meaning you don’t need to be concerned about open apps or documents. You can easily unfreeze your device without having to restart it.
How do you Freeze the Screen of an iPad?
Much smaller than the desktop computer or Chromebook, the Apple iPad is a preferred choice among those who require an efficient tablet computer. Similar to the PC or Chromebook, there are options to stop the display from moving on the iPad, in case you’d like.
It’s not easy to freeze the screen of your Apple iPad, and it isn’t quite as simple as on those two other devices. Configuring and using Apple’s exclusive “Guided Access” set of features is necessary.
Begin with this option by opening Settings and then Accessibility. Then, select the option to enable Guided Access.
Once you’ve finished, you can begin a session by opening the application of your choice. Just do three clicks on the Home button or Side button based on the version of the iPad you’re running.
If you’d like LL. to have an area that is on your display to remain frozen, then you can utilize a finger to draw circles around those areas that you would prefer to remove from touchscreen capabilities.
Freezing the Screen” via Windows 10
There aren’t all projectors that have a remote or freezing screen. This is the same as how some DVD and Blu-Ray Players lack certain features compared to other media players. In these cases, you can block or split your projector screen using Windows 10. Windows 10 operating system.
Shortcuts and Function Keys
The best option is to increase your screen size on Windows 10. This is also possible in most modern Windows OS like Windows XP, 7, and 8 and Vista as well as the 1990s Windows (95 and 95 and). You need to use Windows Key and P to Extend the Display setting.
It is also possible to use the Function keys on your desktop or laptop’s (Fn) keys to switch between different modes. Usually, it’s F7 or F8. Expand Desktop mode lets you stop or freeze the slideshow while doing other things on the “main” PC screen.
Why Should I Freeze My Screen?
It is possible to block your screen to prevent other people from invading your privacy or accessing the contents of your device, like important files and images.
When you set the option to block or freeze your screen, you’re placing the screen to go to sleep. The device will run in the background, so you won’t need to worry about open applications or documents. It is possible to quickly free the device without having to restart it.
The Benefits of a Freeze Screen
Having your slideshow or lecture stop midway through the show is not ideal because you’ve chosen to utilize your laptop to do something else.
Perhaps you’d like to mark papers while announcing public service to your students. Maybe you’d like to have Google or PDFs in case your thesis judges decide to ask questions about your thesis.
It’s helpful to have the option to freeze your screen on your projector or in Expand Desktop modes on your Windows 10 operating system for such situations.
It also shields the PC’s screen activity from the screen of your projector. It’s a screensaver-like technique to hide your PC’s screen from the screen of your projector. It’s much less challenging to deal with when you’re not activating Extend Display and Desktop mode.
Freezing Screen on Mac
As with Windows, you can also stop the Mac display in two different ways.
Using the Menu Bar
Click on the “Menu Bar” in the upper right-hand corner of the display screen. select “Lock Screen.” This will lock the screen of your device.
Using Keyboard Keys
It is possible to stop the display from the Mac using the “Control,” “Shift,” and “Power” keys simultaneously.
Can You Freeze the Screen on a Chromebook?
A Chromebook is an excellent option for those who do not require the capabilities of a laptop. It’s usually small, lightweight, compact, and has a variety of useful functions for those who require something more than tablets. There may be occasions where you’ll need to lock the screen of the Chromebook, similar to how you could freeze your screen on a conventional PC.
As opposed to the PC, There isn’t a way to block the Chromebook with the help of some of the most popular combinations we previously mentioned. However, you can use the screenshot or techniques for image capture we talked about using the PC.
You can use the “Ctrl +F5” key combination to capture a complete image. This will create a snapshot of your Chromebook’s screen.
If you’d like to only capture a small part or screen area at the moment, you can utilize “Shift + Control + F5 instead. Once you’ve done that, use your r5touchscreen to choose areas of the screen you’d like to record.
Conclusion
You could use various methods to freeze the screen on the Windows 10 desktop, a Chromebook and an iPad. Some methods may differ in every case. However, they typically require only a couple of keys or taps to begin.
After that, you’ll be able to freeze different screens to take pictures or as a means to stop the different tasks from interfering.