Apps are the most essential software component on any electronic gadget. Smartphones are the different user interfaces used to accomplish tasks. Applications come with many functions and may differ in the dimensions and functions of the device. For example, Android phone apps may vary compared to iOS apps. For instance, these apps could use excessive memory, background information, and permissions that are not warranted.
Because of this, people need to learn how to stop apps from running that are installed on Android. By blocking these apps, you can prevent their auto-update requests, increasing space usage, which can slow down the device’s processing speeds and other adverse effects caused by apps running on Android phones. Check out this post for a list of methods for blocking applications that are installed on Android.
Do you have the ability to stop an app from being downloaded?
You can stop the app from being downloaded to your device. The question of whether it is possible to do so depends on your platform as well as the control you are able to exert on the device.
How do I stop an application from being downloaded?
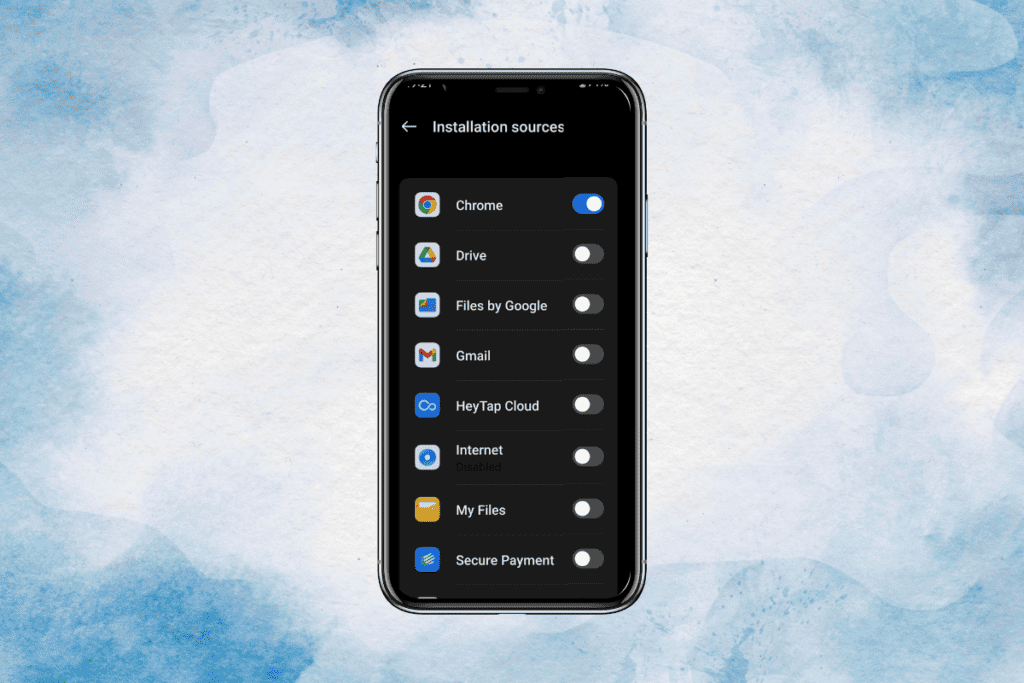
Administrators can prevent a particular application or several apps from downloading by administrators on Android, Apple, and Windows devices with the Mobile Device Manager Plus console. Below is how apps are prevented from downloading:
Step 1: Open the inventory and select Apps to display the list of available applications.
Step 2: Select the app you want to block on your device to prevent downloading a particular app, and then hit the Blocklist App.
Step 3: Decide if the app needs to be disabled for all or just specific devices.
To learn step-by-step instructions for blocking or limiting application installation on the Play Store for Android phones, App Store for iOS, and Windows Business Store for Windows 10 devices, check out this guide.
How do you block apps for Android?
You can manage or temporarily stop an application’s actions on the Android device by stopping the app. Therefore, we will look at possible options to block Android applications.
Digital Wellbeing
The Digital Wellbeing app is a valuable feature in the most recent Android versions. It is available for download on the Google Play Store for Android phones without this application. It keeps track of websites and apps on the Android device. It also allows users to choose the time they want to use for every application.
Here’s how to make use of the function.
- Start the Settings app on the Android device.
- Go to the ‘Digital Wellbeing and Parental Control section, then open the application.
- Within the ‘App Timers’ item, choose ‘Set Timer.’
- Choose the application you wish to stop and click “Set Timer.’
- Make the desired period and then click ‘OK.’
It is important to note that this feature can be disabled at any time, which isn’t appropriate for parents looking to turn off apps on their kids’ phones.
Utilize the Google Family Link. Google Family Link
Google Family Link Google Family Link is an application for parental control from Google that comes with a critical “block app” feature. It allows parents to regulate what apps their child is allowed to access. Parents can block installed applications if they’re utilized in excess or during inappropriate times to impart a safe and healthy digital environment to their children.
This is how to turn off an app using Google Family Link.
- Connect to Google on the devices for the parents and the children’s Google accounts.
- Open and download and open the Family Link app on the parent’s device.
- Choose a family member’s bank account.
- Click View all Apps or click on the More opportunity within the app installed for a list of their app options.
- Choose the app you wish to block, then turn off the switch to disable the application.
How do you block apps using Parental Controls?
Many apps are rated with an age rating, which can help to determine which apps are the most suitable. It is possible to block downloads of applications that exceed the age limit through together parental controls in the Google Play Store. Google Play Store. Learn how.
- Start your own Google Play Store.
- On the upper-right side of the display, click the icon for your profile.
- Tap the Settings tab. Settings.
- Scroll to the User Controls section, then tap Parental Controls.
- Turn off Parental controls.
- Enter a PIN and click OK.
- After that, verify your PIN and tap OK again.
- After that, click Apps and Games.
- Pick the maximum age.
- Tap Save to save the adjustments.
- The apps with a rating higher than the maximum age you’ve put in place can’t be downloaded.
Notice: Applications installed on the smartphone that you downloaded before when you had set parental controls can be used, regardless of their rating of age.
Employing a Parental Control app
The parental control application has numerous advantages over simply blocking app downloads based on your child’s age. Below are some benefits of a parental control application similar to Safes.
Parental Control apps can block the Downloads of a User Already.
If the app has been downloaded to your child’s smartphone, there are better ideas for blocking the downloading. However, Safes can turn off apps already installed with just a click.
Parental Control Apps Accept the User
An app or game might contain an age limit that you disagree with. The parental controls are built into an app store if you’re together. Increasing the age restriction on an app or leaving it alone is possible. With Safes, it’s unnecessary to compromise your morals or be harsh on your child.
The Parental Control Apps also have other features.
Safes isn’t limited to stopping apps. Other features are also available like:
- Limiting screen time
- The scheduling of when apps are employed
- Monitoring your child’s position
If it’s downloading an unsuitable app, streaming an indecent video, or playing excessively long, kids can constantly cause concerns to their parents. Safes will prepare you with everything you require. With the variety of options available, they can bring you comfort by being assured that your children are protected.
What happens when you stop an app from downloading?
The blocklisting feature has now assisted in stopping a specific application or several applications from downloading across Apple, Android, and Windows devices; administrators have the choice of the method to be carried out when a blocked application is found on the device.
Disable immediately: After selecting the choice, Mobile Device Manager Plus will delete the blocked application from devices as soon as it is detected and block users from installing this app. device.
Inform users of the issue and remove it immediately. An email notification will be sent to users advising them that the app is blocked. It is found on the device, and the app has been deleted. This also blocks app downloading from the device.
Notify users: This choice informs the user by email regarding the presence of an app that has to be removed from the device but does not remove it from the device. The frequency of reminder emails to prevent downloads from being sent to users is also a possibility to be set.
Conclusion
Stopping apps from being downloaded to your child’s mobile device could protect them by restricting their access to potentially harmful or dangerous material or other tools. Although there are various options to block downloading and installing an app, determining which will work best for your family is essential. You’ll have confidence knowing you’re equipped to block the download of specific apps, whether you utilize parental control settings or any other options.
Suppose you have the proper skills and knowledge to create an unsecured and secure space for your child when they are together with their smartphone. Are you ready to focus on providing your child with a secure online experience? Begin the Safes free trial today! Join today to experience sophisticated parental control options for every device and platform. Protect their online journey by signing up with us today. Start the trial now!
