“Casting a Zoom to a TV” typically refers to the wireless streaming of audio and video contents from the Zoom meeting using a tablet or computer smartphone onto a bigger screen and display. It can be accomplished using various devices, including Chromecast, Roku, or Apple TV, which allow the casting of mirrors or images from the device’s screen on the television.
The decision to stream the Zoom conference to their television fulfills several reasons. A common motive is to increase the event’s clarity by projecting it on a larger display. This is especially beneficial for those in a gathering with many attendees, and you need to be able to see the faces of everyone more clearly. This can be helpful during webinars and presentations in which a larger screen will help you view images, text, or graphs.
In addition, casting the Zoom meeting onto a TV will allow you to take part in the gathering from a comfy place, like an armchair or couch, instead of being in a squat position over the computer or tablet. This is especially beneficial for meetings with longer durations or if there are physical limitations that can make sitting on a laptop or computer for prolonged periods.
All in all, casting a Zoom video conference onto a TV is a practical and efficient way of improving the comfort and quality of video conferences.
How do you cast Zoom to TV using Android?
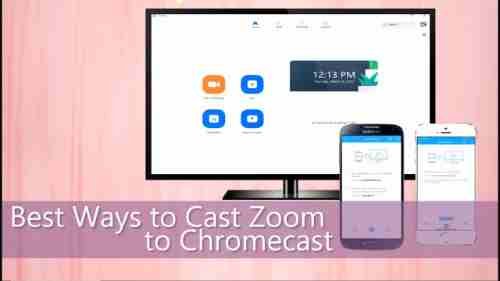
The ability to easily project your Zoom conference to any television that supports it. It allows you to view your content on a broader screen that enhances the audio and presentation videos during meetings, workshops, or other training sessions.
Make sure you have a suitable environment before changing your phone. The method was tested using the Samsung S20 FE 5G, shown in the images below.
Use Google Chromecast.
Google Chromecast is a compact streaming device that connects to the TV’s HDMI port. It lets you stream media directly from your phone, tablet, or PC to your TV’s display. Projecting your Android phone to the Chromecast connected to the TV is also possible.
How can I Cast Zoom to TV using iOS?
To broadcast a Zoom conference from your iOS device onto a television, it is possible to use the built-in casting feature on the iOS device. The steps are as follows:
- Ensure your iOS device and television are connected to the same Wi-Fi network.
- Launch the Zoom application for your iOS device, and then be part of the group you would like to stream to your television.
- After you’ve joined the conference, click on the “Share Content” button at the lower right of your screen.
- Select the “Screen” option, and select”Screen” then select the “Screen Mirroring” option. The screen will then open in the mirroring menu on the iOS device.
- Choose which TV to connect to. The TV will then display an identifier that you must enter into your iOS device to verify the established connection.
- Input the code into your iOS device, and your TV will begin mirroring your device’s display.
- When the screen is projected to the TV, you can return to the Zoom application and continue with the meeting. Audio and Video from the session will then be displayed on the TV. The content you upload on the iOS device will also appear on the television.
Can I Cast Zoom to my TV?
It is possible to cast a Zoom conference on your television. This is done using a casting device such as Chromecast, Roku, or Apple TV, allowing users to mirror their screen from their laptops, smartphones, computers, or tablets onto their television.
To cast a Zoom meeting on your television, you must use the casting device compatible with the TV you’re using, and you’ll need a Zoom account to join the event. The steps you need to take to cast the Zoom meeting on your television may differ based on your casting device. However, generally, this process requires these steps:
- The casting device should be connected to the TV, and be sure it’s connected to the Wi-Fi network of your smartphone, computer, or tablet.
- Start the Zoom application on your phone to join the group you wish to broadcast to your TV.
- Begin casting your screen on your TV with the device for casting. The procedure for doing this could differ based on the kind of device that you’re employing. In the case of using Chromecast, for example, Chromecast, it’s necessary to start Google Home on your device. Google Home app on your device, and then tap”Cast” and the “Cast Screen” button.
- After your screen is connected to your TV, you can return to the Zoom app to continue your session. Audio and Video from the conference will play on your TV, and any media you upload on your device will be shown on your TV.
Conclusion:
The final step is casting the Zoom meeting onto your television via your Android device. It is a straightforward procedure involving connecting the device to your television using a compatible casting device or built-in casting features like Chromecast. If you follow the steps for casting your Zoom video to your TV, you will experience a more enjoyable viewing, enhanced communication, and improved access.
By using this option, you can easily participate in webinars, online meetings, or conferences at the convenience of your home and be able to share your experience with other people on a larger display.
FAQ
How can I show my screen via Zoom?
To share your screen during the Zoom meeting, choose Share Screen in the lower right of Zoom, select the application or window you would like to share, and then click Share.
What can I do to change my username on Zoom?
If you want to change your name in Zoom before the meeting, head to Settings and Profile, then Edit My Profile and then Edit. In a forum, go to Participants, hover over your name, click More, then Rename.
How can I alter my background when I use Zoom?
If you want to change the Zoom background before your meeting, head to settings > virtual environment and choose an image, in a forum, click the Up-arrow just above stop Video and choose Choose for a Virtual Background.
How can I take a video of a Zoom conference?
To record the recording of a Zoom meeting, click Record at the lower right of the meeting screen. Only the person hosting the conference can take a recording of the session if they grant permission to a different participant.
