If you’re only getting limited data usage on your mobile plan, monitoring and controlling the data use on your iPhone is easy.
You’ll need to set the “Current Time” of data usage on specific networks to match your phone’s monthly bill schedule. This can ensure that you spend your monthly allowance wisely and then get penalized for late charges.
It is also possible to determine which iPhone apps consume the most data and alter your settings.
Go to BusinessInsider.com to see more articles.
A typical user living in the US consumes between 2 and 5GB of data from cellular phones every month, a figure which increases each year. While some are lucky enough to get unlimited data on their mobile phone plans, we all have the same privileges.
If you are limited on monthly data, consider checking your usage regularly to ensure you’re not exceeding the monthly limit. The worst thing you could get to pay a sizeable late fee simply because you’ve read several pieces on Twitter.
There’s a simple way to assess the amount of data your iPhone uses to ensure you remain within the monthly limit. Also, you can find out which apps use the most data from cellular devices to ensure you’re tracking your actions closely at the close of each month.
The steps in step 3 below may only apply to some iPhones and providers. Certain carriers permit you to switch between the information you’ve utilized within “This billing period” as well as “Last Billing Period” These will show in separate tabs within”Cellular” in the “Cellular” area of your preferences.
What is the best way to monitor data usage in an iPhone?
The first step is to go to Settings > Cellular. If your phone’s language doesn’t speak US English, it may be called Mobile Data instead. The name will differ based on the language of your phone.
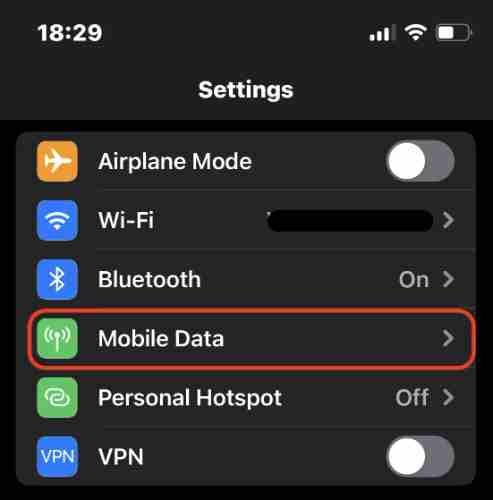
- Scroll down until the text says the current period. You can then observe the quantity of internet information used the last time these stats were reset. Certain providers automatically reset these figures to zero on the first day of each month’s bill. Some don’t, and you’ll have to do it by yourself. If you’re on unlimited data plans, it’s possible that you don’t see any need to do this even once.
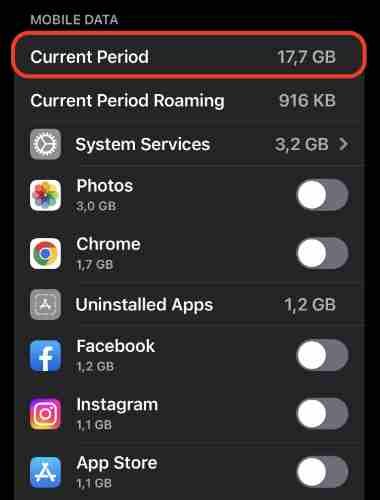
- If your stats are reset every month, it is possible to see how long your monthly time frame has been, and my period started just about 34 minutes ago.
- If your provider doesn’t instantly change your data plan’s stats, then you can reset the stats yourself using Reset Statistics.
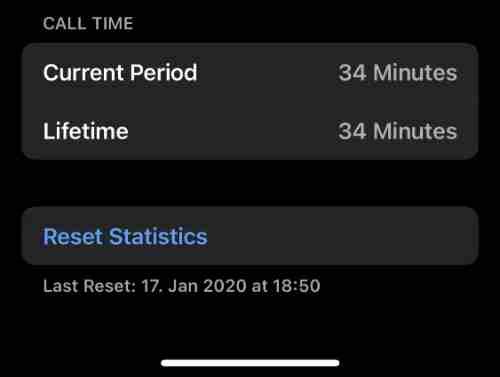
- You will be asked to verify your choice. Be aware that once the statistics are set at zero, they cannot be altered. Therefore, make sure that you intend to complete this.
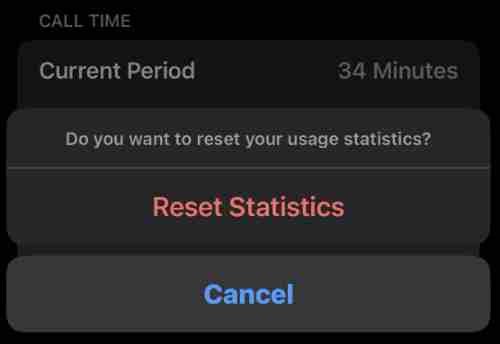
Practical Tips for Reducing the Use of Data on cell phones iPhone
If you’re concerned about your iPhone’s soaring cellular data consumption, There are efficient ways to reduce the use of data on your phone dramatically.
- Let Only Certain Apps Utilize Your Cellular Data
- The most effective solution to reduce the use of data on cellular devices iPhone is only to allow the apps you want to use to access the data. So, you’ll stop many applications from consuming the data you have if you block an application from using your cell data and force it to utilize Wi-Fi.
Go to the Settings App on your mobile or cell phone. Find the list of applications which can get access to your data. Then, switch off or on the toggle for the App you want to block according to your requirements.
Conserve data using Low Data Mode.
If you’re constantly bumping over your plan’s data limit, however, you still wish to squeeze as much of it as possible. Then you should use this integrated Low Data Mode feature on your iPhone or iPad. It will instantly decrease your use of data all over the world. It’s the only method to switch off data-saving settings for many of Apple’s apps built in. The location doesn’t stop cell phone data in all your apps but ensures that your apps use minor data.
By way of example, activating Low Data Mode will lower the bit rate of video for FaceTime calls, allowing it to be optimized for lower bandwidth. This reduces the amount of data used and will enable FaceTime to operate more efficiently in case of a slower connection, like an older network. There’s no specific setting to do this; the only way to access this is to turn on Low Data Mode.
By enabling Low Data Mode, you can turn off downloads automatically and iCloud backups, stop updates for your iCloud Photo Library, and turn off background refresh for every App you use. This also decreases how good streaming videos is within all of Apple’s built-in applications, including TV, Music and Podcasts. However, you should know that not all third-party apps will adhere to this option.
This is how you can enable the Low Data Mode:
Open Settings on your iPhone or iPad if you have an iPhone or iPad. Settings app.
Click on the Cellular option. Be aware that this option could be named Mobile Data or Cellular Data in certain situations, based on the device you are using, iOS version and local configurations.
- Tap Cellular Data Options.
- Tap Data Mode.
- In TapLow’s Data Mode.
Make note that if your iPhone is the iPhone 12 or newer and you’re on a plan with 5G, there’s a second option for allowing more Data for 5G. It’s reversed by allowing faster 5G speeds for tasks that typically run only over Wi-Fi, such as automatic iCloud backups, software updates, etc.
