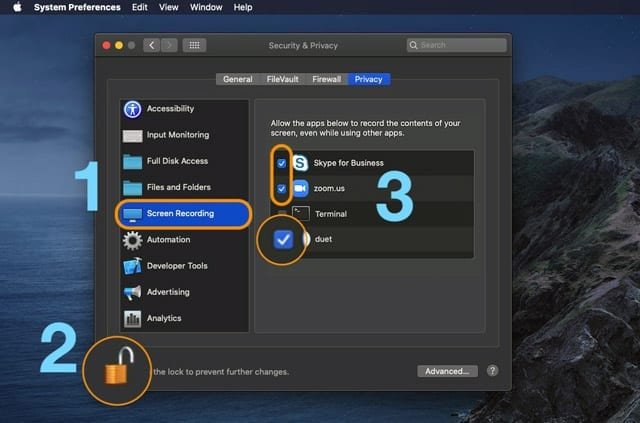It’s vital to have the screen-sharing feature of your Mac running correctly. It’s impossible to predict when you’ll require it. It could be used to display your computer’s screen onto an additional monitor or work remotely with your colleagues on a project.
Connecting your screen to another Mac or any other device should be possible without issue. Screen sharing may suddenly cease to work on your Mac using apps for sharing screens or video conferencing software (Skype, Zoom, Microsoft Teams, etc.). The suggestions in this article provide you with the solution to the issue.
Another way to view the Shared Screen of the Mac.
You must know the IP address or DNS name if a Mac is remote and you want to access the screen. To find a Mac’s IP address, go to the system preferences, select network, and you will see your IP address at the top right. See the image below.
To find the DNS addresses and IP addresses, click the advance button at the right-hand bottom of the window for networks. A pop-up will show up. At the top are a few buttons. Click on TCP/IP icon to find the IP Address, and then click the DNS button to see the DNS.
Open the Finder window. The top bar will be visible. If You click the”go” drop-down, You will be presented with an array of buttons in which you can select the final option, “Connect to server.” An additional window should pop up with the heading Connect to server. There are text fields field for server addresses where you can type in or type
VNC ://[IPAddress[or the vnc ://[Name.Domain[vncIPAddress]
In the Server Address field.
Adjust Size and Quality of Screen Sharing
Create an interactive screen-sharing session using a Mac.
When the session is started, click on the session’s window, and at the top of your Mac, you will see screen sharing. Click it, and then click on the preferences tab, and a window will pop up with settings to improve the quality of your display and users.
How do I turn on screen-sharing in macOS Chrome?
How to fix issues with screen sharing in the most current macOS version (Catalina) on Chrome.
If you’re a macOS user, you could encounter this error message when you try to connect your monitor.
Please follow these steps to troubleshoot your issue:
Log out of your session by hitting”Log out” or the “Log out” button on the upper right-hand corner of your web session.
Go through macOS System Preferences: Apple Icon on the upper left corner – System Preferences
Choose “Security and Privacy” from the options available
Choose”Privacy tab” and then click on the “Privacy tab” and in the left-hand bar, scroll down until you reach”Screen Recording. “Screen Recording” menu
If the checkboxes for your application are locked to editing, you must unlock those options by clicking on the lock icon on the left-hand side.
After you have entered your correct password and username, make sure to check your Google Chrome checkbox.
Select “Quit now.”
Begin Chrome again, go to your web browser, then choose the screen to share.
How do I enable the Camera and microphone permissions to use Chrome on macOS?
In addition, Chrome needs access to microphone and camera permissions for sharing audio and video via Google Meet. You’ll likely already have access to these features when you start a Google Meet session. If you’d like to verify or modify the settings, the procedure is similar to that described previously.
To allow Chrome cameras, follow these steps: Apple System Preferences Security and Privacy scroll to Camera enable if necessary (as above) • Check the box in front of Chrome (Figure G).
Figure G
Check to see if Chrome has the proper access to the Camera.
To grant Chrome microphone access: Apple menu | System Preferences Security & Privacy scroll to the microphone and then unlock it if required (as above). Click the checkbox in front of Chrome (Figure H).
Is Mac screen sharing secure?
Screen sharing on screen sharing on a Mac is safe, so it’s not a mistake. The only dangers screen sharing could pose granting access to your computer to an untrusted person. So, to be safe from scams, you must make sure you can trust the person you are permitting.
If you’re concerned about security, it’s best to research and follow a few measures to keep your Mac secure.
Mac Screen Sharing With Third-Party Apps
If you’d like to display your screen to anyone who doesn’t have iMessage or hasn’t been granted access to a Mac or a Mac, you’ll have to use third-party applications to accomplish this.
One of the most user-friendly third-party tools is TeamViewer. There is no need to sign up for an account to use it. Just start downloading the Team Viewer remote control application to create. This is all you require to be able to access support or provide assistance to other users of the service. It’s also cross-platform, which means it can be used seamlessly across Windows, Linux, iPhone, and Android.
Once you’ve installed the remote control software, you’ll be able to access an ID for your user and a password. Provide your password and user ID to someone else, and they’ll be able to view your screen and operate your Mac. The adage is valid in every instance: be aware of whom you can trust!
Conclusion
We hope you’ve been able to follow our tutorial on enabling screen sharing to be initiated on Mac and have been provided with a range of tools that allow you to connect your computer screen at any time and without any hassle.
As you can see, screen sharing is accessible from various places on your Mac and in video conferencing software and screen sharing services that provide sophisticated features and a specialized function.
If you’re thinking of expanding the tools for sharing screens by using some of the applications we’ve listed, such as Screens and Jump Desktop (or both), You can get them within Setapp. With Setapp, you don’t need to decide one or the other. One subscription can cover many tasks and lets you look through more than 210 apps to quickly accomplish your homework with the proper tools. Make your productivity collection by using Setapp. The next time you use it, you won’t be able to figure out what to do to share your screen with Mac or perform other things to make your day more efficient!