Amazon customers have reported problems regarding Prime Video, an error message that reads, “This video takes longer than you expected to download.” When you experience this problem, it means you’re unable to stream the content, and it’s a problem with the quality of your service.
This guide will show you how to resolve Prime Video error code 7017.
Be aware that the information below is written for Windows 10 users. If you’re running Windows 10 on your mobile phone or tablet or using a different OS, get assistance by contacting Amazon Customer Service.
What’s the error code 7017 on Prime Video?
The error message indicates it’s because something went incorrect when trying to begin the streaming process for an audio or Video. It is important to remember that this isn’t an error on the client side, which means the problem is in your system or with Amazon’s services.
Most of the time, this error can be due to your browser. However, different Windows 10 settings may contribute to the problem, too. In the following guides, we’ll look at ways to fix the “This video took longer than anticipated to load” problem in Prime Video for Windows 10 users.
What can I do to fix it? Amazon Prime Error 7017
Error 7017, also referred to as Video takes longer than you expected. It is an error that can be encountered while streaming Video via Amazon Prime Video using a web browser. This is usually a sign of delays in loading or playing Video. To fix this issue, check out our article to the end to get a comprehensive solution.
What causes the Amazon Prime Error 7017?
Amazon Prime Error 7017 The delay in video streaming that is not expected could be caused by several reasons, resulting in an interrupted streaming experience. This includes:
- Connectivity Problems
- Server Issues
- Older Browser
- VPN or Proxy
- Network Firewall
- Corrupt Data
Browser Extensions
It’s a good idea to start with a few preliminary solutions to troubleshooting and then move on to different methods. The primary method could be the solution, so do not skip any step.
The first step to troubleshooting is to identify the problem.
Before attempting complex fixes, testing some basic methods is essential. This is because, often, a straightforward fix can fix the issue.
Examine Internet Connection: Verify a solid, stable Internet connection to ensure seamless streaming.
Restart the Browser: Refresh or reboot the browser to fix temporary issues.
Examine Amazon’s Servers: Verify the server’s condition to identify server issues. Visit a Down Detector website like Down Detector and verify that your servers function correctly. If not, rest and let the developers solve the problem.
Consider switching to a different web browser. Sometimes, your issue could be related to the browser you’re employing. If you switch to a different browser, you can eliminate all the browser-related problems and stream uninterruptedly.
Clear Cache and Cookies
Cleaning out accumulated caches and cookies helps avoid any disruption in streaming. Learn how to fix Amazon Prime Error 7017 by clearing them.
Note: For this tutorial, we’re employing the Chrome browser. The instructions may differ slightly in case you’re using another browser.
- Launch Chrome and select the three dots at the top left corner.
- Choose More tools; after that, click Clean browsing data.
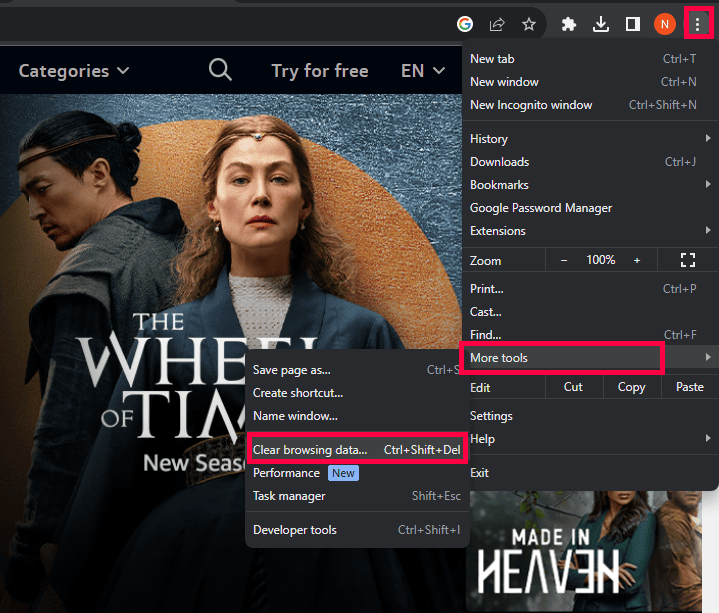
- Check the boxes beside things you’d like to remove.
- Click Clear Data.
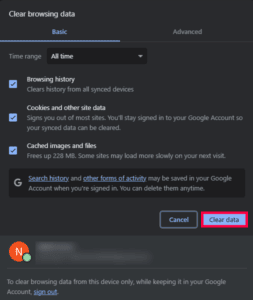
Update Browser
Making sure that your browser is up to date is vital. Also, ensure your browser has been updated to fix the Amazon Prime Error 7017.
- Launch Chrome and select the three dots at the top left corner.
- Go to Settings.
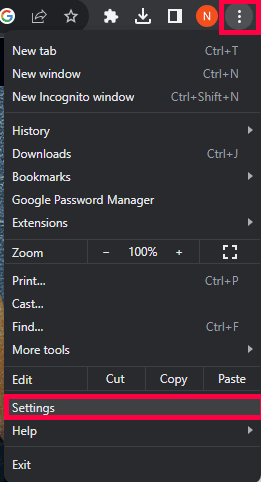
- In the right sidebar, scroll down and click About Chrome.
- Chrome will check automatically for updates. If it’s found, the Update button for Google Chrome will appear. Select this link to upgrade the version of your Chrome browser.
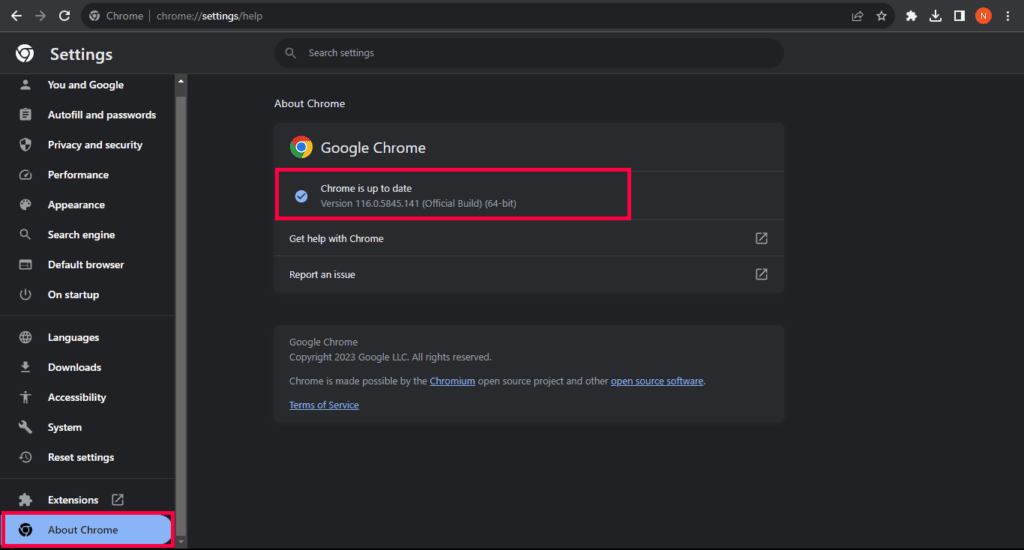
After updating, restart your Chrome browser and check whether the problem has been fixed.
Remove VPN or Proxy
Virtual Private Networks (VPNs) and proxy services occasionally interfere with streaming. If you’re using a VPN or proxy service, switch them off quickly to determine if this resolves the issue. For how to do this, refer to our tutorial on how to turn off VPN and proxy in Windows 10.
Deleting all browser extensions
The browser extension can sometimes be naughty and cause the error. Therefore, you should give them a timeout until Microsoft Azure Error 7017. This is how you do it:
- Start Chrome, and in the top right corner, just to the left of the icon for downloading, You’ll find an icon for an extension (puzzle icon). Just click on it.
- Go to Manage Extensions.
- Then, shut off all extensions.
- Visit Amazon Prime video. Go to the Amazon Prime video website again to refresh the site and determine if the issue has been solved.
Commonly asked questions
What exactly does the error code 7017 mean in Amazon Prime?
Error code 7017 signifies there was a problem with the streamer process. Windows users typically watch Amazon Prime movies and shows in the browser. That means issues in the browser could cause this error.
What is the cause of Amazon Prime 7017 error?
- Amazon server issue.
- Smart TV operating system error.
- The browser is not DRM-conforming.
- There needs to be more bandwidth.
- The connection was refused because of a VPN or proxy server.
