Windows 11 from Microsoft has a brand new interface and exciting new features. It can, however, encounter bugs that could disrupt your computer’s normal functioning. Windows 11 users can experience a problem called the automatic fix loop. When your laptop repeatedly fails to enter the automatic mode of repair successfully, you will encounter this frustrating issue.
Luckily, there are a few steps that you can follow to stop the Windows 11 repair loop. In this article, we’ll guide you through the process of troubleshooting and provide solutions to get you back on track with your computer.
What is an automatic repair loop in Windows computers?
Automatic Repair Loops are a problem where Windows restarts continuously and enters Automatic Repair mode. It is not able properly to boot up. Many things, including corrupted systems files, systems, improper shutdowns, or incorrect boot settings, can cause it.
A computer that enters Automatic Repair mode will try to detect and repair any issue preventing its system from booting. The repair process may fail or be unable to solve the original problem. When this occurs, Windows restarts and then enters Automatic Repair mode.
Automatic Repair Loop can cause frustration for computer users because it makes them unable to use and access their machines as usual. The Automatic Repair Loop can frustrate users as it prevents them from accessing and using their computers normally.
Why is Windows 11/10 stuck in an automatic repair loop?
Windows 11/10 has several automatic repair loops that can be set up. A system unable to boot correctly or an unreliable file that prevents the user from accessing their computer can trigger this process. There are also other causes, such as faulty devices, viruses, and missing drivers.
You can try the diagnosis below to determine the cause of your loop of Death.
Windows 11/10: Automatic Repair Loop Part 2
The Windows 11/10 repair loop can be fixed in several ways depending on its cause.
What Does it Mean When My Computer Says It’s Preparing an Automatic Repair?
First, we need to know why the issue occurs. Windows 11 loops can happen for several reasons.
- Corrupt system Files
- Windows Update fails
- Hardware Damage
- Software Conflicts
- Power interruptions
- Malware and Virus
Hard Reboot
Performing a “hard reboot” will restart your PC and forcefully shut down the machine. This can help break the cycle and enable the system to run normally. This is how you proceed:
- Keep the power on for a few seconds or until your PC is shut off completely.

- After a short time, reconnect it.
- Click the power on button to see if it starts the PC normally.
Boot in Safe mode

It is possible to try Safe Mode, as the PC will not boot normally if it enters the loop. The PC will start in Safe Mode with all the necessary drivers. Later, you can identify the root cause. Use our guide to Boot Windows 11 In Safe Mode.
Repairs to Run Startups
Windows Startup Repair diagnoses and fixes issues preventing a PC from booting properly. This includes corrupt system data or missing configuration information for the booth.
- In the System section, select Recovery.
- Restart your computer now by selecting the Advanced Startup option.
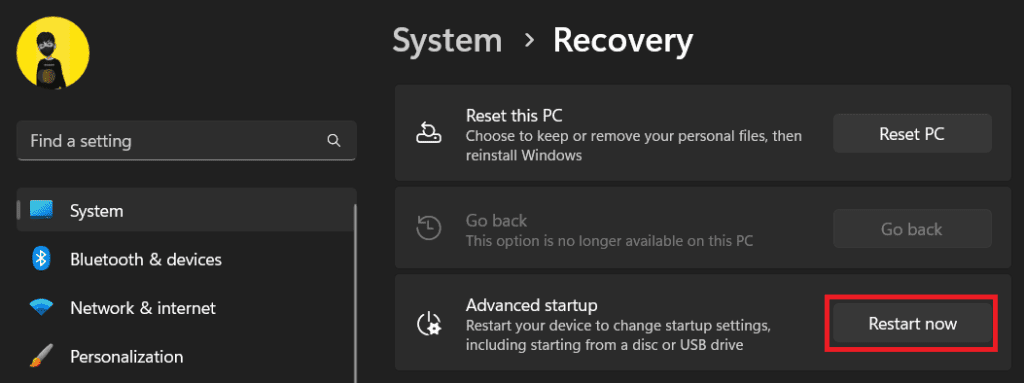
- WinRE is launched, and Windows will start up.
- Choose Troubleshoot on the Choose an Options screen.
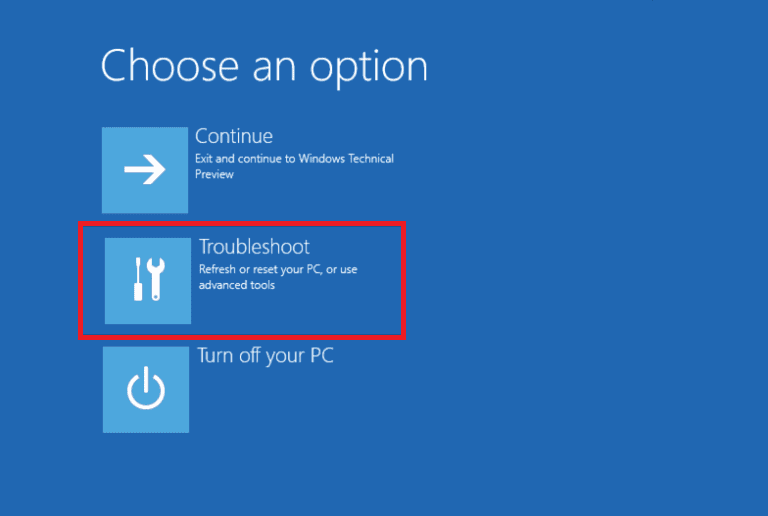
Advanced Options:
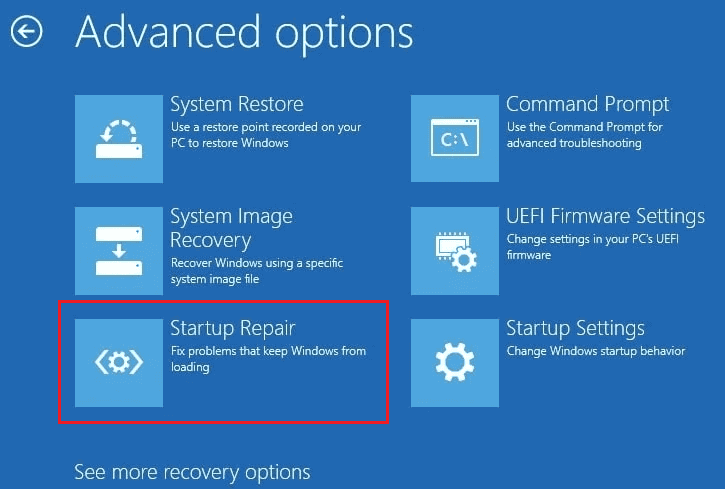
- Click on Startup Repair.
- Restart the computer once the installation is finished.
Run System File Check
SFC can repair or replace missing and corrupt system files. To fix this issue, you can run the file-checking process. You can also refer to our guide entitled How to Repair System Files on Windows 11.
Delete Corrupt Files
Windows 11 may get stuck in the Automatic Repair loop due to damaged, corrupt, or missing files. It can help to remove them.
- You can access WinRE by clicking the link above.
- Use the menu: Troubleshoot>Advanced options>Command Prompt.
- Copy-paste the following command in the Command Prompt terminal and then press Enter: cd C:\Windows\System32\LogFiles\Srt
- Similarly, execute the cd c:windowssystem32drivers command and press Enter.
- The following command, Delvsock, can be copied and pasted. Enter the command sys, and delete all problematic files.
- Finally, you can restart the PC by entering the command shutdown/r.
To restart your PC, enter the following command.
You can check if the issue has been resolved.
CHKDSK and Rebuild Boot Configuration Data
Boot Configuration Data (BCD) is an important part of Windows startup, as it holds boot-related info such as the bootloader and boot options. Windows 11 can fix the error by rebuilding the Boot Configuration Data and running the CHKDSK.
- Start WinRE, and follow the steps: Troubleshoot -> Advanced Options -> Command Prompt.
- Perform the commands below one by one:
bootrec.exe /rebuildbcd
bootrec.exe /fixmbr
bootrec.exe /fixboot
- Once you’re done, follow the CHKDSK scan command one by one.
chkdsk /r c
chkdsk /r d
- Close the Command Prompt once you are done and reboot the PC.
Automatic Repair Tool disabled
The Automatic Repair tool should be disabled if it does not fix the issue. Even though it lets you control the boot-up and resolve the problem, it’s important to enable it again later.
- Use the WinRE program as described in the methods before.
- Use the menu: Troubleshoot > Options advanced > Command prompt.
- Enter the command: Run bcdedit.
- Verify that the default value of the ID is used and Recovery enabled is yes.
- Now, execute the command below to turn off the auto-repair tool.
Bcdedit /set Recovery enabled default no.
If this does not work:
Bcdedit/set Recovery enabled current no
- Restart the PC, exit CMD, and check whether the issue has been fixed.
Deactivate the Anti-Malware Protection, if applicable.
Windows 11 includes Early Launch Anti-Malware or EALM. This feature ensures that the essential anti-malware services and drivers are launched quickly in the boot sequence to protect your system before threats can get a foothold. Occasionally, this can prevent the basic boot process drivers. Deactivate the program by:
- You can follow this path by entering WinRE: Troubleshoot, Advanced Options, and Startup Settings.
- Use F8 to turn off the early launch of anti-malware protection.
- Restart by clicking the Restart icon at the bottom left corner.
Windows Registry Restore
Windows Registry errors, such as Automatic Repair or preparing Automatic Repair on Windows 11, can result from malware infections or disk-related issues. It is possible to fix the problem by restoring registry defaults. You can fix this by repairing the registry to its default settings.
- Access WinRE by following the instructions.
- To open the Command Prompt window, click Troubleshoot on WinRE.
- Enter after typing the following command.
C:\Windows\System32\config\regback* C:\Windows\System32\config\
- Enter all the text by typing “All” and pressing Enter.
- When the restoration is finished, reboot your computer.
Restore the PC using System Image recovery.
The error was caused because the problem started after installing third-party software or updating Windows. System Image Recovery is a good option to restore your system.
- Click on Troubleshoot in the WinRE menu as described earlier.
- System Image Recovery can be accessed by clicking on the link.
- Enter the Password and Click on Continue.
- Then, click the button Next.
- After selecting the additional options, select Finish.
- If the issue persists, restart the computer after the restoration.
Factory Reset Computer
In case of no resolution, perform a Factory Reset to erase your PC as a final resort. Data loss can occur if you reset all of your PC’s settings. You can find a tutorial on How to Reset Windows 11 in our guide. You can reset your PC by following Option 1 from our guide.
Final thoughts
Windows Automatic Repair loops may be an annoying problem. We’ve discussed the possible causes, how to solve it, and what to do when your computer won’t start.
Contact us with any questions or if you need help with these tips. Our team is happy to help with any tech questions. You can contact us today via email, telephone, or live chat.
Join our mailing list to learn about our new blog posts, special offers, and promo codes. SoftwareKeep is the place to go for great prices on our product line. Would you like to see more of our content? More tech articles are regularly updated on our blog!
