Have you noticed that your wireless Windows mouse stopped working? It’s an annoying issue that is difficult to pinpoint, and the cause could be on the hardware (like your mouse or USB receiver) or your computer software. Please don’t fret; follow our suggestions to fix your mouse so it works again.
The mouse isn’t working, and neither is the keyboard functioning in Windows 11.
The keyboard and mouse may not function properly on Windows 11 due to various causes. Here are the most common reasons likely to be the cause:
Hardware issues: Check the connection to your computer and USB ports. The problem can arise when Windows 11 doesn’t recognize USB devices.
Drivers that are corrupt or outdated: Problems with your driver can create this problem, so upgrade your drivers.
Power options: Occasionally, functions like Fast Startup can cause this problem, so make sure to deactivate Fast Startup.
Third-party applications or programs that conflict Certain programs could cause issues for your mouse or keyboard; therefore, be sure to eliminate these.
How do I Fix the Wireless Mouse Not Working? Windows 11

There are a variety of reasons why your wireless mouse isn’t operating correctly or isn’t working when you use your computer There are a variety of reasons, including:
- Not correctly inserted and worn-out batteries
- The power button on the mouse is switched off
- Wireless mouse receiver isn’t connected to the PC
- A few mouse models need help forming well on reflective surfaces, particularly glass tables.
- Issues with compatibility between the latest mouse and OS
The drivers for your mouse have not been installed or have been updated
Quick Response
Use the mouse on another surface, like a mouse pad or flat desk. Connect the mouse to another computer to see if the issue is with the mouse or its linked device.
Method 1: Re-charge the battery
Lift the lid off the wireless mouse, and examine whether the battery is correctly placed inside the enclosure and there are no obstructions to the link.
If so, you can Replace the battery with an entirely new one and see whether the mouse works again.
Method 2: Look to see if there are USB Port Issues
Wireless mice work with a receiver attached via the computer’s USB port. If your Bluetooth mouse cannot connect directly to the Windows 11 PC, a malfunctioning USB port may cause the problem.
To test the possibility of this, connect the receiver of your mouse to another USB port other than the one it was attached to.
If the device was initially hooked up to a USB port in the rear of your PC, then attach it via one port in the front of your PC to ensure that there isn’t any interference from the casing of your PC or any other object.
Also, it would help if you fixed the USB Controller Driver in case of a problem.
Also, be sure the receiver is functional.
Method 3: Rollback Updates to Drivers (Mice and other Pointing Devices)
If you’ve just installed the latest drivers of your wireless mouse, the update could likely be faulty, and that’s why your mouse doesn’t function in the newest version of Windows 11.
Windows offers users the ability to roll back versions of their previous version. Follow our step-by-step guide for How to Rollback Driver Updates in Windows 11.
Method 4: Update Driver (Mice and other Pointing Devices)
If your previous approach didn’t benefit or didn’t update the mouse driver before, this could be the reason. Drivers that are outdated or damaged cause malfunction issues with the equipment. Make sure that the driver for your mouse is updated.
- Use the Windows + X key to start the shortcut menu of your computer. Click on Device Manager to open it.
- Double-click on the mouse and other devices to point to expand them, and then click on the wireless mouse and choose Update Driver.
- Choose the Search automatically to find the driver’s choice and then follow the options on the screen to upgrade the driver.
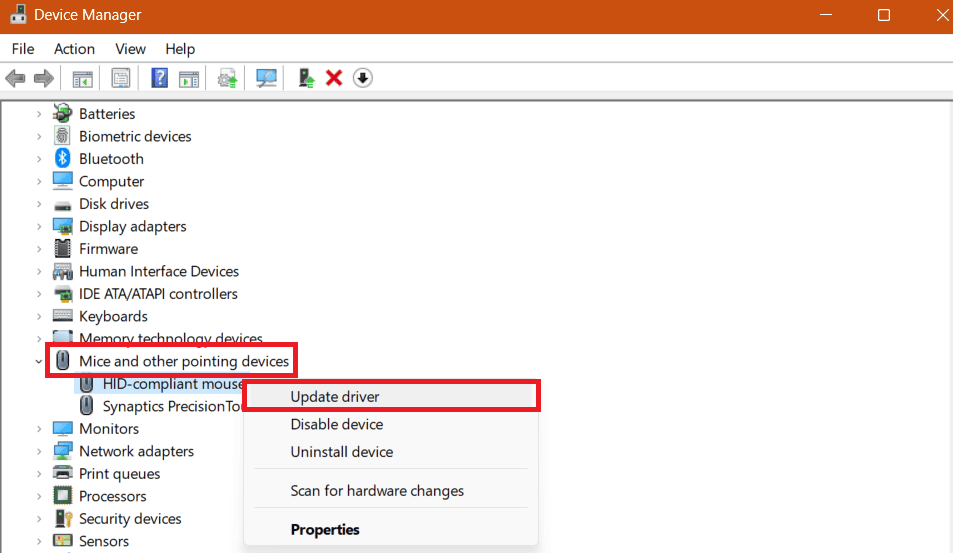
Be aware that if you own the drivers for your wireless mouse downloaded from the official site, click Browse your computer to find drivers.
- Restart your PC to save any modifications.
Method 5: Turn off the Fast Start
Fast Startup allows users to begin booting their Windows fast. It has disadvantages, and problems with peripherals might be one of them. We should, therefore, remove it.
- Open your Control Panel on your PC. Select Hardware and Sound, and after that, click Power Options.
- In the window on the left, choose what power buttons will do.
- If you click the Change Settings button, which isn’t currently available, disable the opportunity to turn off speedy startup and click Save the changes.
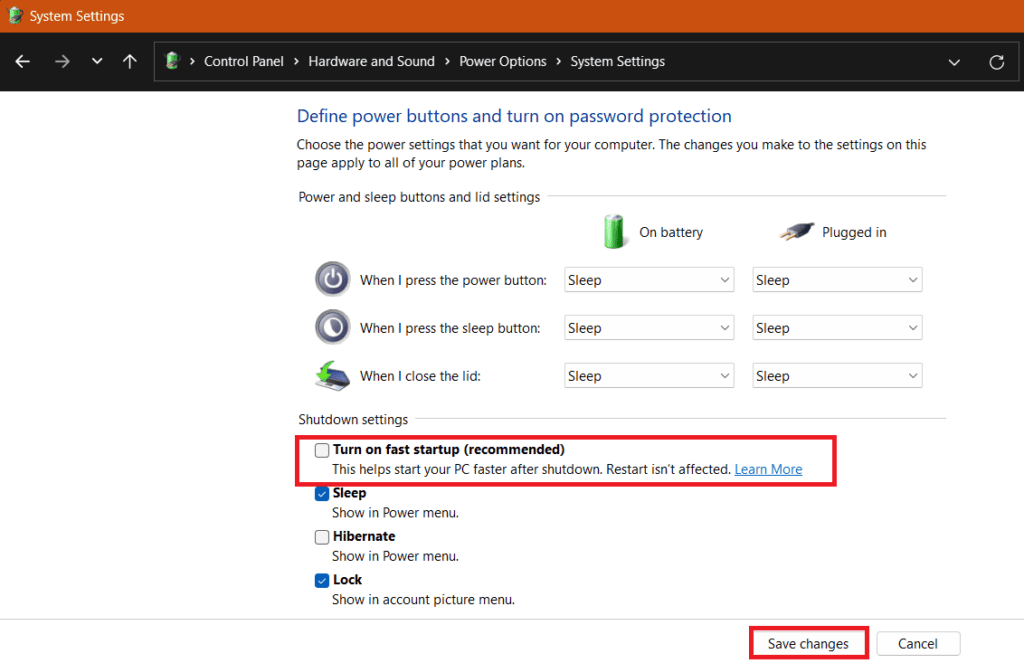
Method 6: Disable the most recent Windows Updates
Even though Microsoft frequently releases Windows updates designed to increase the security of devices and add new features, sometimes they also include software bugs that result in hardware-related issues.
If you’ve upgraded to Windows 11 and believe the wireless mouse has stopped operating, you must delete the most recent version of Windows 11.
- Within the Control Panel, click on the Uninstall a Program feature under the category of Programs.
- On the left side, Click on View Updates installed, and in the list of updates installed, Click on Uninstall following the most recent one.
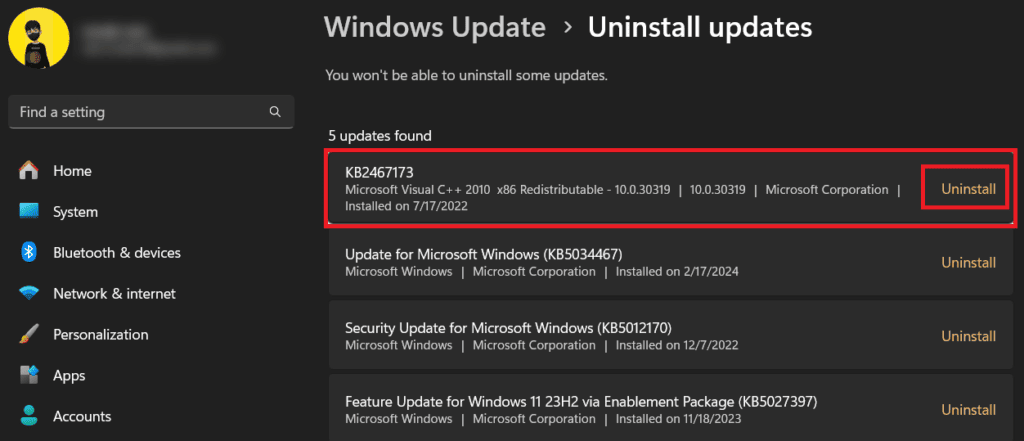
Method 7: Repair System Files
Conduct the SFC scan with the Windows PC to scan and replace damaged or missing files, which could cause issues when connected to hardware devices.
- Start the Command Prompt in Administrator mode by selecting the start menu.
- At the command prompt terms,nal enter sfc/scan and w, then press Enter.
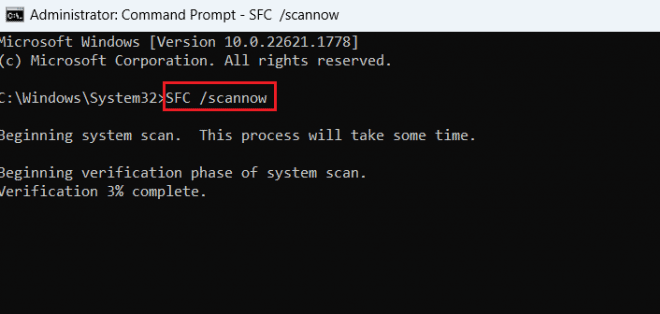
- The process will take a while to be completed; after that, restart your PC.
FAQ
Is it safe to deactivate Fast Startup?
Most of the time, shutting off Fast Startup doesn’t damage your computer. But it can slightly increase the time it takes to boot. If you need to, you can restart it later.
Do I need to buy a new mouse if these solutions do not work?
The purchase of a new mouse may be needed if troubleshooting strategies were attempted and you think there is an issue with the hardware. Before buying a new mouse, consider how old and costly your current mouse is.
Bottom Line
When your mouse is not working/moving/responding/clicking in Windows 11/10, you can try the methods mentioned in this post to fix the issue. We are hoping you will discover a solution that works for you. If you can find other methods, tell us about them via the comment section.
