Apple Watches and iPhones can be connected using the Watch App.
To pair the Apple Watch with an iPhone, you must ensure the two devices are compatible, and your iPhone runs the latest iOS.
When you have paired the Apple Watch, you can use all its features. This includes making phone calls, sending texts, and receiving them on your wrist.
Your first Apple Watch is now in your possession.
On your wrist, you can track your daily physical activity (using third-party apps), your sleep patterns and even your texts and phone calls.
The first thing you need to do is pair the iPhone with your Watch. This is how you can get it started.
Apple Watch: Everything You Need To Know
Apple Watch setup consists of pairing your Watch to an iPhone. Next, set it up like a new Apple Watch by restoring previous Apple Watch data or with a different watch.
Apple Watches can only be set up with the following items:
- iPhone 5S, iPhone 6 (for cellular Apple Watches) and the Watch App. The app is installed in all recent iOS versions.
- Bluetooth should be enabled on iPhones.
- It is possible to connect your iPhone to a WiFi network.
- Apple Watch pairing with iPhone
- Apple Watches can do many things by themselves, but they get most of their functionality when linked to an iPhone through the pairing process. Use these steps to connect your Apple Watch.
- When the Apple Logo appears, press and hold down the side button on the Watch. After the logo appears, release the button.
- Closely position the iPhone to the Apple Watch. Bluetooth technology is required to connect an Apple Watch and an iPhone.
- Click Start pairing on the Apple Watch app.
- An animated swirl appears when the Apple Watch and iPhone detect each other. An iPhone frame is displayed. Slide the iPhone around so the Apple Watch is visible on the iPhone. The next step will be taken automatically when your iPhone locks onto your Watch.
- Note: The iPhone may not pair with the Apple Watch in certain rare situations. Select Pair AppleWatch Manually from the iPhone, and follow the screen prompts.
- Select one of two options after pairing the iPhone and Apple Watch. Restore data from previous Apple Watches if you previously had one. Select Set Up As New Apple Watch.
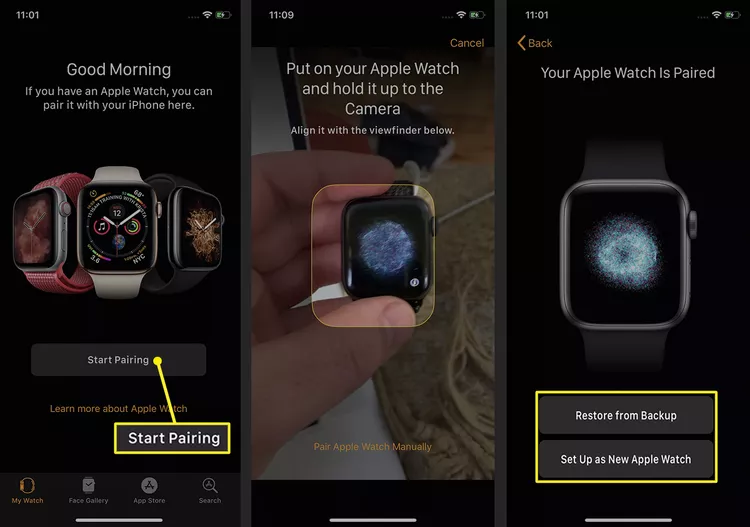
The following section will depend on your choice in the last stage: Set up as a New Apple Watch or Restore From Backup.
How to set up a new Apple Watch
It’s the right option if this is your first Apple Watch or you want to avoid restoring from a previous backup. If you followed all the steps in the first section and chose Set Up as New Apple Watch, then this is your option.
Now, here’s the next step:
- Accept Apple’s conditions on the first screen, and wait for Watch to log you in with your Apple ID. (If you are asked to sign in do so) Select OK on the “Shared Setting” screen.
- Create a code to lock your Apple Watch. Choose Create a Passcode to use a simple 4-digit code. Then, enter it twice on your Apple Watch. For a more extended and more secure code, click Add a Passcode. Apple does not recommend that you choose the option Don’t Enter Passcode.
- Apple Watch models which support Heart Health are listed in the Watch app. On this screen, you can do nothing but click on Continue. Only the Watch can use the Heart Health features.
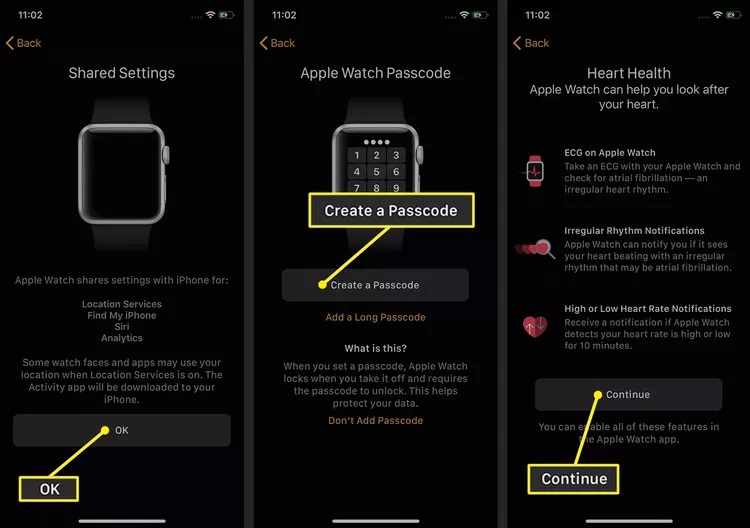
- Apple Watch supports Apple Pay. This allows for secure, easy wireless payments. Apple Pay requires that you reauthorize a card you have used on an iPhone. In this step, if it still needs to be set up. Apple Watch users can choose between Setup Later or Continue to Apple Pay.
- Apple Pay for the Apple Watch is an excellent resource for more detailed information.
- This screen describes the Apple Watch’s safety features. (The exact options will vary depending on your model. However, they may include Emergency SOS calling and fall detection).
- Fall Detection: On iPhone, select My Watch and go to Emergency SOS. Then, turn (green) on the Fall Detection toggle.
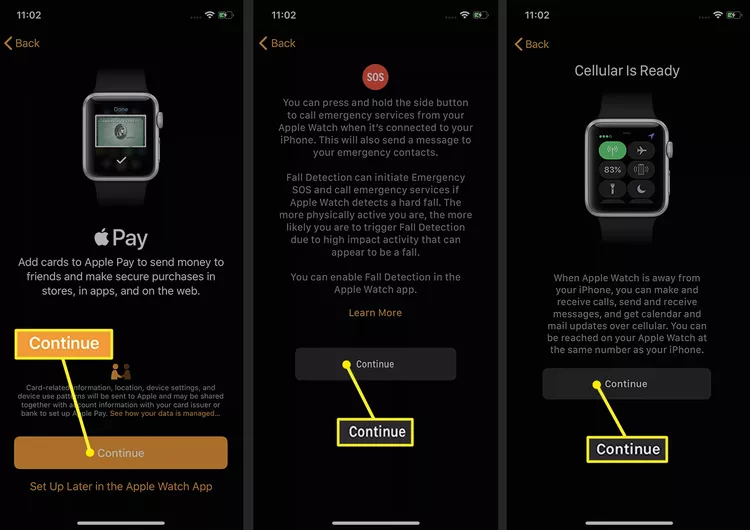
- Your iPhone will inherit many settings to your Watch. You can add emergency contacts and health and activity targets to your Apple Watch if configured. You might be prompted before choosing Continue to add them if you don’t.
- A new screen will appear if your Apple Watch has cellular capabilities. This allows you to set up cellular services. Set Up Cellular opens the Setup Process for the Phone Company providing the cellular service to your Watch. Follow the prompts on your screen to return to an image that states Cellular Is Ready. Then select Continue.
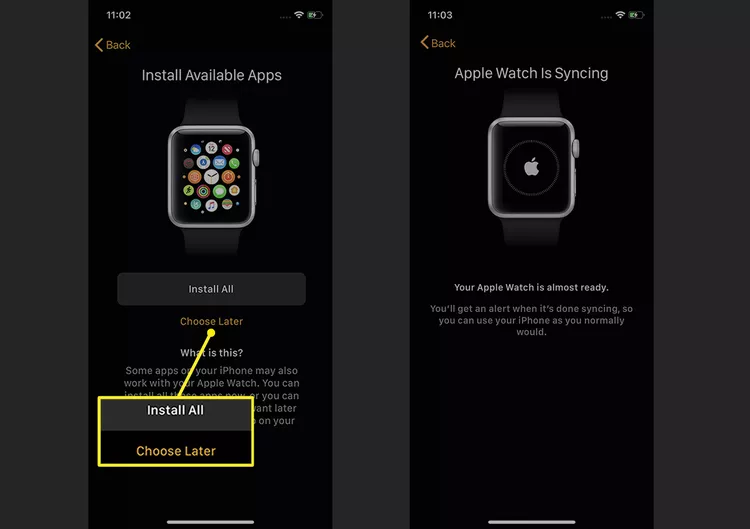
- Apple Watch applications are just mini versions of iPhone Apps that can be installed on the wrist. Choose to Install All Watch Apps on Your iPhone.
- You can install your apps later if you must use the Watch as soon as possible. Apple Watches can have a slow installation process. It can take time to install apps on the Apple Watch.
- Your iPhone and Apple Watch are now ready to begin syncing. It depends on how much information you want to sync, but it will probably take several minutes. Status can be found by looking at the Apple Watch and iPhone’s progress wheel.
- A loud noise will complete the process. As you wait, you can look through and swipe up tutorials to learn more about your Watch.
As soon as the sound is heard and the vibrations are felt, you can start using the Watch.
Unpairing Apple Watches resets them?
- The factory setting of an Apple Watch is reset when you unpair it.
- You can delete the content, settings and data of your Watch by removing its connection to your iPhone.
- Apple Watches are removed from Apple ID and iCloud accounts.
- The Activation Lock that prevents unauthorized use would also be removed during the depairing process.
How can I connect my Watch to My Phone?
It could be that you have a problem connecting your iPhone to the Watch.
- Distances and physical obstacles
- Bluetooth problems on devices
- Problems with software
- Updated software version
- Low Battery Levels
There are issues with your network or server
Apple Watches that aren’t paired will have either a red iPhone Icon or an X in the upper right corner of their face.
You can use this guide to find out how to pair your Apple Watch, set it up and whether or not the iPhone is required. It is now possible to seamlessly connect both devices, allowing you to benefit from efficiency, insights into health, and communications that are integrated easily into your daily life. Please tell us what you think in the comment section below. And here’s to an integrated life!
