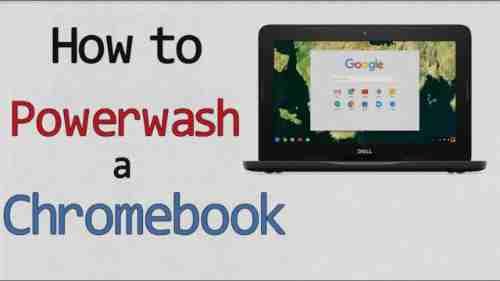Chromebooks are inexpensive and simple. They are also without the pitfalls of other laptops. The Chrome OS is adored by developers and writers alike because of its extended battery lifespan and its compatibility with Android as well as Linux applications.
Contrary to most laptops, the Chromebook doesn’t have to completely install the operating system in order to do the factory reset (sometimes called Powerwash). If you purchase the Chromebook from a secondhand store or you discover something is in yours, It’s an easy and simple procedure to clean a Chromebook.
Tips to know before pressure cleaning your Chromebook
There are some items to be aware of before you set up your Chromebook.
- Resetting your Chromebook erases local data as well as data. Before resetting your Chromebook, ensure all the required files are stored on Google Drive or another cloud storage service. This way, you will not perish. The files can’t be found after a reset. Therefore, ensure that you’ve got the right equipment.
- The accounts you have in your Chromebook disappear when your Chromebook goes through a reset. Check that the backups of each account are backed up as well, as the login details associated with those accounts are saved using a password manager.
- The majority of Chromebook data syncs automatically with Google Drive. Google Drive of the associated Google account. But Android app data and Linux applications aren’t stored. It is recommended to back up manually to your Linux and Android apps before beginning the reset process. It will transfer the information from your save folders locally to your Google Drive or another cloud storage service.
The Powerwashing of a Chromebook: What to be Observed First
If you buy a Chromebook from a secondhand vendor, it is recommended to reset it completely to be sure nothing has been left behind in the former owner’s. If you have already owned the Chromebook and want to resolve crashes or odd behaviors, you can follow a few things you need to do before power washing the Chromebook:
Do a reset of the hardware:
- Make sure to turn off the Chromebook off
- Press the Refresh () button until you activate it
- Release the Refresh button.
- Turn off Chrome Extensions
- Open Chrome
- Three dots are located on the right side of the screen.
- In the Tools menu, click Extensions.
- Turn off all your extensions.
- If this solves the issue If this does not fix the issue, switch off extensions in a series of steps until you locate the extension that caused problems.
Verify that you’re in ‘Stable Mode”:
- Go to Settings and then About. Chrome OS.
- Open Additional details
- Click to Change Channel
- Make sure you’re making use of the Stable channel
- Restart your device
Begin a Powerwash through the Google Internet Browser
You can restore your Chromebook to its factory default condition:
Launch your Chrome browser.
You can click the menu button. It is represented by three vertically aligned dots on the right-hand side in the upper left-hand corner of the browser window.
The drop-down menu will appear. Select the option Settings.
TIP: The settings interface of Chrome can be found through The Chromebook Taskbar menu. This is at the bottom right corner of the display.
The Chrome Settings interface is now shown. Scroll down to the bottom, then press Advanced.
Google’s Advanced Settings appear. Keep scrolling until you find the Reset settings section, and click that Powerwash option.
A message labeled Restarting your device should appear, and it will be displayed on the Settings interface. You can click Restart.
Your Chromebook will be restored, and the Powerwash procedure will be completed. If prompted to sign in, log in using Google Account credentials. Google Account credentials and follow the instructions on the screen to configure your newly restored Chromebook.
How can you factory reset the Chromebook using the login screen

If your previous proprietor could not set the Chromebook or you can’t log in, you can restart your device using your login page.
- When prompted to log in On the login screen, simultaneously press Ctrl Alt, Shift, and R.
- Click the Restart button within the dialogue box that pops up. Also, hold the power button to turn off the power on your Chromebook.
- If your Chromebook starts to restart, hit the Powerwash button on the new dialogue box that opens.
- Confirm that you want to clean your device by tapping to continue. After this procedure is completed, the device will be reset, after which you will be prompted to sign in using your Google account.
A New Beginning For Life
When you wash, a Chromebook is a wonderful sensation. Chrome OS devices are built to be reset frequently to be in mind. Chromebook users can benefit from an online-only approach, which ensures that the data they store is safe regardless of what happens to the device they are using locally.
Saving a damaged system is essential; every operating system needs various tools. Making recovering media or using an external drive to boot will help you escape some difficult situations.