Do you wish to reach your loved ones quickly without opening the Phone application and looking for the correct person every time? Save your favourite contacts for easy access. Just mark someone as a contact on your Android and iPhone home screen.
Make Contacts available on the Android Home Screen using Google Contacts.
The Google Contacts app comes preinstalled on Google Pixel phones. However, if you don’t own the app or want to install it on a different phone, you can download Google Contacts from the Play Store.
- Open using the Google Contacts app on your mobile.
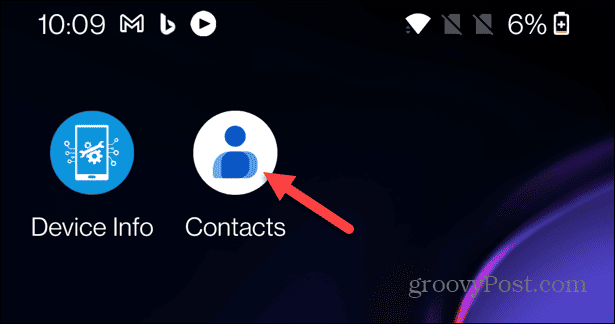
- Choose the person you wish to add to the drop-down list. If you have diverse contact numbers, use the search box at the top of the page to locate the one you want.
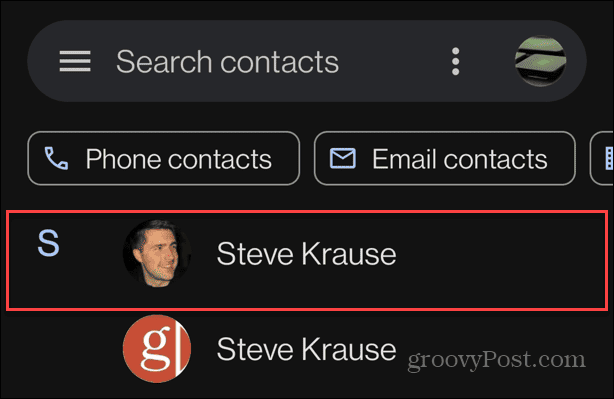
- Click the 3-dot icon on the right-hand side of the display.
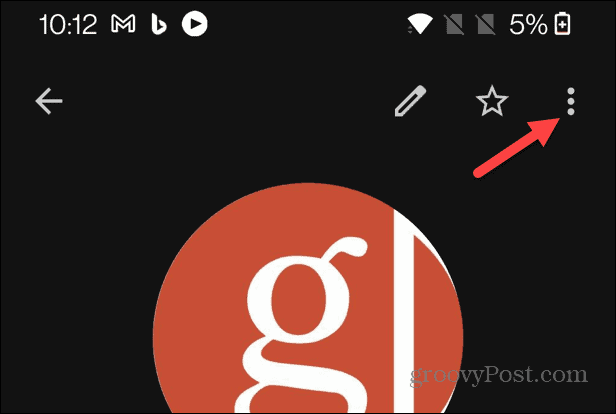
- Click the Add to Home display choice in the drop-down menu which appears.
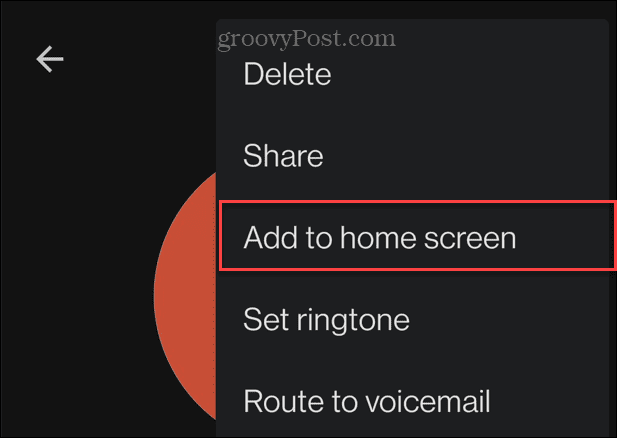
- Hold and tap the contact icon until you can place the icon wherever you’d like on the home screen or click the Add Automatically feature.
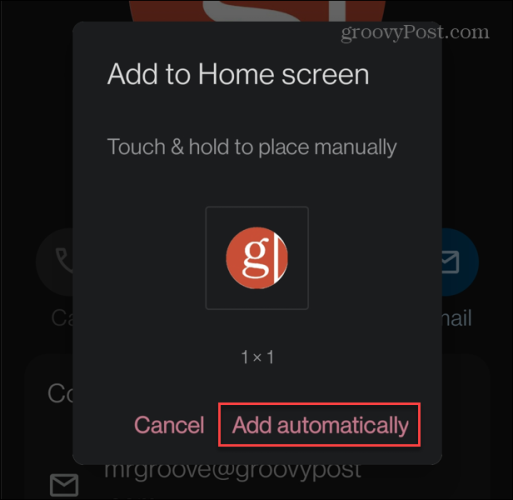
- If you use the automatic option, the notification will appear on the bottom of the display, telling the user it’s been included.
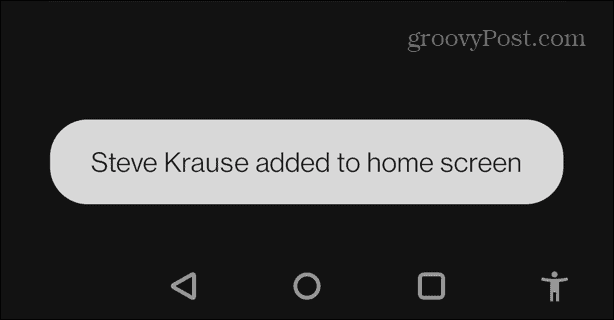
- The shortcut to the contact’s name will be located on your home screen, and you’ll be able to relocate it to a place that is easy to access.
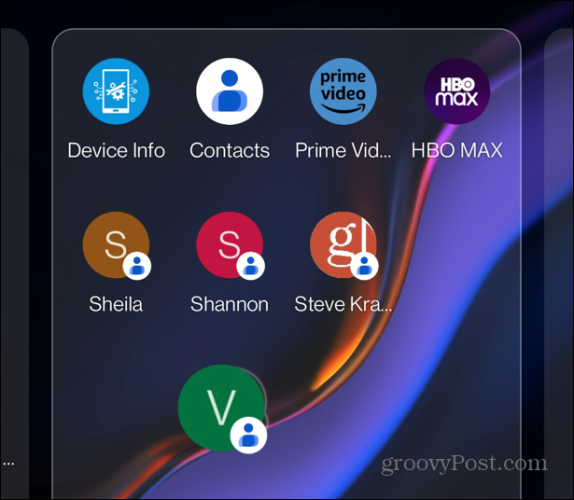
- You can organize your contacts into the same folder to facilitate managing.
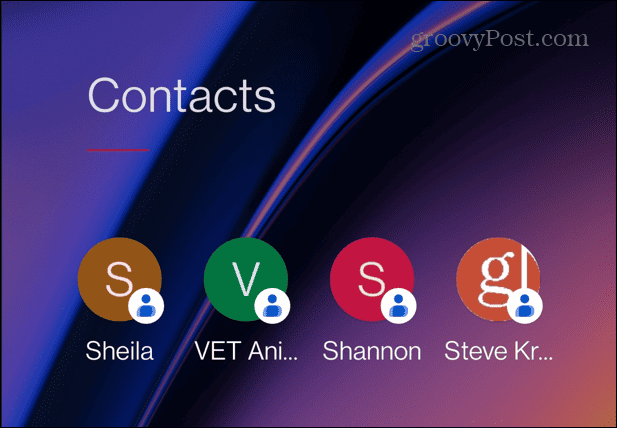
Clicking on a contact’s shortcut can take you to that person’s contact page. It will include contact details like phone number, email address, and other information about the contact.
Include Contacts on the home screen using Samsung Contacts.
Samsung’s built-in Contacts application for Galaxy devices can also support home screen shortcuts. However, it’s more complicated than the Google Contacts app. You’ll need an application called a widget.
- To begin, press and hold any space on the screen that is home and choose “Widgets.”
- Browse through the various widgets until “Contacts” appears.
- It will open a feature menu that lets you select from three Contact shortcuts.
Contact: Visit the contact’s Contact information page.
Direct Dial: It immediately begins a call.
Direct Message: opens directly to a conversation via SMS with the other person.
- From left to right, scroll to pick a widget and click “Add.”
- After that, you can select the shortcut for the contact.
- The shortcut will be displayed on the home screen; press it to perform what you want!
Small things like these can simplify your life. You will likely make a handful of contacts frequently, or you should place all these shortcuts in one place for quick access.
Bonus
That can be done if you’re seeking to group contacts displayed on the home screen. If you have more than one person shown on your home screen, tap and hold one of them and then drag it next to the other to create the folder. It is also possible to name the folder”work contacts” or “emergency contacts” and so on.
Ending words
Adding frequently used contacts to your home screen is an excellent way to become productive while minimizing stress. I would advise adding up to one contact to your home screen because it could cause a mess. If you are forced to do so, try creating separate folders to store related contacts, as I’ve explained in the Bonus section.
