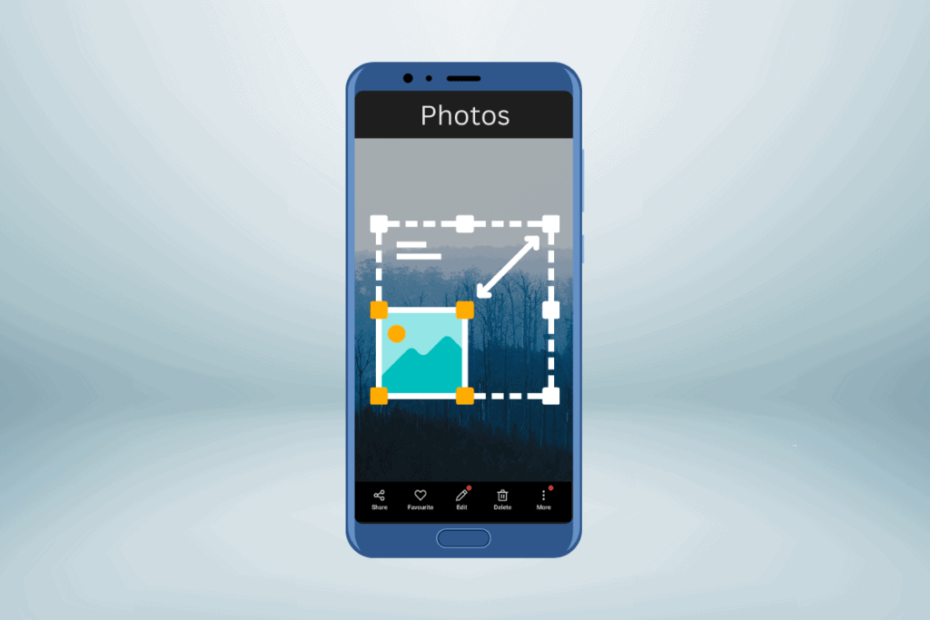The accurate cameras have plenty to offer, even for the hardest-to-please photographers and videographers. The cameras can produce high-quality images. However, their size could be more significant for many social media sites. Most government, banking, andrsity websites require users to upload photos, and websites automatically crop images that don’t conform to their requirements. Still, photos may end up being cut from the wrong spots.
Adjust the size of your pictures before uploading them to ensure they meet limitations on your platform and avoid awkward cropping. This process can also benefit you by freeing up space on your phone. This article will show you how to shrink the size of your pictures on your phone using third-party software for resizing.
What exactly is Image Resizing?
It is possible to alter the size of images while at work or home. The ability to resize an image lets users change the size or diminutive based on their needs. Many photo editors offer the ability to resize images as standard, and others allow users to crop or view photographs. The reasons to resize pictures include:
- Altering the dimensions of an image to make it fit into a specific area
- Making an image bigger to fill the entire page
- Reduce the size of a photo to be able to share it on the internet
When you’re making a photo bigger together, an editing program for photos can affect the quality of your image since resizing alters the resolution. If you’re trying to improve image quality, it’s essential to use a large pithat suitable for satisfying your demands.
Why Do You Need to Resize Images on Android?
If you are developing an app or optimizing responsive websites, the size of your photos can make all the significant distinctions. There are several motives to consider changing the size of your photos on Android:
- Optimized Storage: High-resolution images consume substantial storage space. Resize images could benefit from limiting storage for Android phones more energetically.
- More speedy sharing: Larger images require more time to upload and share through social media, email, or. Reducing images’ size to a more manageable size could accelerate this process.
- Web Performance: for developers and material creators, scaling images is crucial for web optimization. Images that are smaller load quicker, improving website performance and user experience.
- The ability to adapt A variety of devices and platforms show images differently. The ability to resize pictures ensures they look appealing on many screens while keeping the clarity of the image and its proportions.
- The speed of loading apps is reduced. Smaller images mean quicker loads, which means an improved user experience.
Efficiency of Use of Memory Properly sized images will dramatically reduce memory consumption, optimizing your application’s performance.
Bandwidth Conservation Resize images can benefit save bandwidth. This is particularly essential for people who have restricted their data.
How to Resize an Image on Android

Android phones are always superior when it comes in terms of capabilities. They also have features that can meet most of their technical needs, like setting up camera settings, video editing, and keeping files, along with many others. Although Android has a range of tools to satisfy the demands of media files, it needs to have how accurate it is to resize images as it doesn’t crop images to fit the size of a specific area. Therefore, as Android devices alter images to particular sizes by cropping, which we think is the case for most users who don’t want the way they are, here are some third-party applications to use in place.
Image Size – Photo Resizer
As the title suggests, the name suggests, Image Size Photo Resizer is a similar app to Image Size. Photo Resizer will be a specific image file size modification tool available through Android. Additionally, it’s an app for free that can benefit from altering your pictures’ size, extension, and layout. Additionally, the app permits you to rotate photos up to 90 degrees. You can also incorporate stickers, channels, and even text. In addition, it allows photo sharing for its users to share their photographs with other users. But since it’s nearly perfect, we can’t negate its shortcomings as a free app. But here are the guidelines to follow when using the app to alter the size of photos you take using Android.
Install the app and launch it on Google’s Play Store. Begin loading the picture you’d like to shrink after you click the gallery icon on the top left edge of the display. After that, select the storage in which the image is.
Tap the three horizontal lines next to the Width section after uploading the image. It will prompt you to select a size for your photo. Choose the ideal size to produce your final image.
Finally, tap the Arrow down button on the bottom left of the screen to save the picture.
Photo and Picture Resizer
Another fantastic app available for Android for resizing photos is the Photo and Picture Resizer application. This is among the most popular apps because of its superior photos, which guarantee the lossless resizing of your photos. To further support this claim, the app allows you to increase ease or retrace your image size without altering the quality. Additionally, the app saves your images in an exclusive folder that benefits people who need organized photos. In addition, the app also provides the ability to process bulk images simultaneously simultaneously. But you’ll need to upgrade your subscription to premium to use this feature, which is available simultaneously. In addition, follow these steps to change the size of the wallpaper images on Android and the app.
It is essential to download the application on your Android smartphone. Run it, then click the Select Photos choice on its main interface.
When the photo has been uploaded, click the Resize icon to select the size you want for your image.
Then, you can immediately check the results within the Resized Photo section.
Resize images using Android together with applications from third parties.
Many third-party apps are available in the Google Play Store. Google Play Store allows users to alter the size of their images in Android. These are the most popular:
CrocPhoto
If you’ve understood how important it is to resize images and the benefits CrocPhoto provides, let’s get into a step-by-step tutorial on how to change the size of an image in Android using CrocPhoto. How to do the app:
- Install and download CrocPhoto via the Google Play Store. After installation, launch the application and grant the app all permissions required.
- Pick the image you want to shrink from your camera or gallery roll. CrocPhoto allows various formats, such as JPEG, PNG, and BMP.
- Click on the “Resize” feature from the lower toolbar. It will prompt you to choose between the pre-set or custom sizes.
- Pick the pre-set size or the custom size.
- Change the quality of the resized image by choosing one of the choices available.
- Review the image that has been resized to ensure it looks exactly the way you would like it to. Click the “Save” button to save the resized image on your device.
Google Photos
Google Photos is a free application that lets you manage and store your pictures. Additionally, it comes with an editing tool, allowing you to change your photos’ sizes. How to make use of it:
- Launch Google Photos. Open the Google Photos app on your Android smartphone.
- Choose the picture you wish to reduce in size and click on it.
- Press the Edit button (represented with three sliders).
- Search for you can find the Crop and Rotate feature and tap the option.
- Click on the Resize feature to alter the size of your image.
- Select the Save button or Done to apply the adjustments.
Pixlr
Pixlr is a no-cost photo editor application that provides various editing tools. It also can change the size of images. How to make use of it:
- Install and download the Pixlr app on the Google Play Store. Google Play Store.
- Start the app, then press the camera icon.
- Select the photo from your phone’s gallery that you wish to reduce in size.
- Click on the Resize choice to alter the dimensions of the image.
- Select the Save button or Done to apply the modifications.
Resize Me!
Resize Me! is an app for Windows that lets you change the size of images swiftly and effortlessly. This is how you can utilize it:
- Install and download the Resize Me! Application on Google Play Store. Google Play Store.
- Launch the app, and then select the photo you wish to shrink.
- Select the Resize opportunity to alter the image’s size.
- Select the Save button or Done to apply the adjustments.
Resize images with tips for Android.
Here are some ideas to be aware of in resizing images when using Android:
- Always create a duplicate of the original image before resizing it to keep the original image’s quality.
- Be sure to preserve the aspect ratio in your image so it doesn’t distort.
- Consider the intent behind the photo when you resize the image – for instance, social media posts might require a different dimension than a print.
- Utilize the most high-quality settings while resizing to ensure you don’t lose the most detail.
Make a photo larger with Photo & Picture Resizer.
It differs from one desire to create a separate Adobe account for resizing images. Additionally, batch editing needs to be more appropriate. Photo & Picture Resizer is another excellent Android app that can change the picture size.
- Then download Photo and Picture Resizer to your smartphone. Start the app.
- Tap Select Photos.
- Choose a picture.
- Find the resolution currently in use and the size on the upper right. Tap Resize.
Choose an amount, percentage, or file size. Additionally, you can specify custom settings to shrink the image. Pick a suitable option to resize the image, and then the application stores the image resized in an additional folder.
Selecting numerous photographs and changing their size with a single click is possible. It’s pretty convenient, isn’t it?
How can you decrease the size of a photograph?
There are times when you don’t have to reduce the size of the size of your images to make the most of your capacity. You could decrease the size of your images without degrading the quality or functionality. For instance, you could upload pictures directly onto Google Drive by navigating to the menu > Other Options > Uploads and Offers. Inside the latter section menu, you can check “Optimize Storage Space” and transfer everything to cloud storage without worrying about the cloud taking up more gigabytes of RAM. In contrast to other platforms, you can upload a limitless amount of data each month. Alternatively, you can switch to an iPhone-specific application called AirDroid Pro. The paid application ($5 annually) allows you to transfer files to and from devices using WiFi. Additionally, it will enable you to stream videos and music directly from your PC to your mobile. What is unique about AirDroid Pro is that it keeps everything local, and your data won’t ever leave the home network.