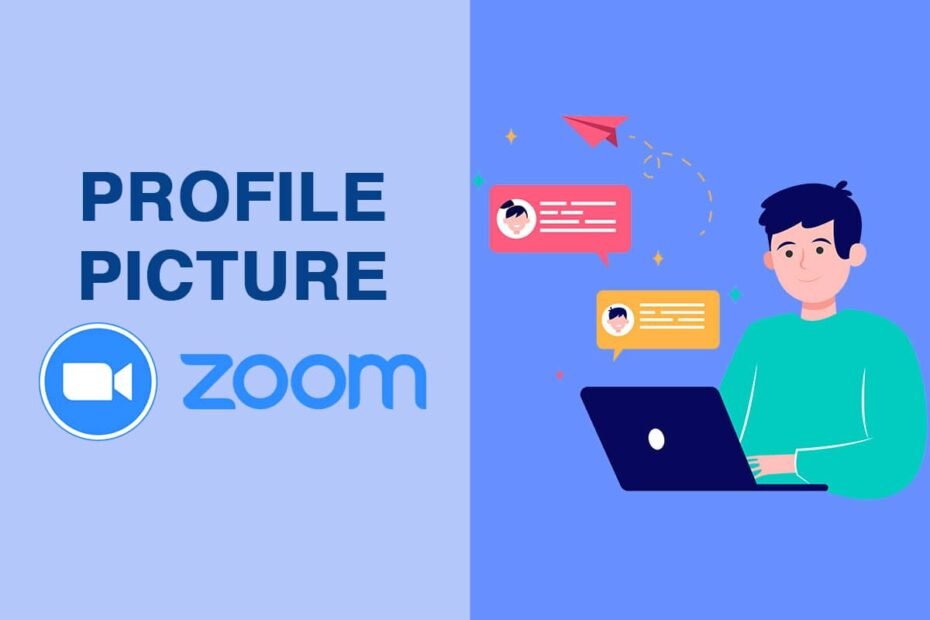Change the appearance of your Zoom profile image using either the app or website.
Go to the Settings menu within the Zoom desktop app or the mobile version.
If you are on the Zoom website, sign in and then go to the menu for Profile.
Zoom was designed for video calls, where everybody in the ring has the live feed from a camera of their faces. There are instances where you’d leave the camera out instead.
That’s why Zoom allows you to select the profile photo displayed when your camera is off. It’s an excellent method to maintain a professional appearance while only being on the camera sometimes.
You can change or add the appearance of your Zoom profile photo within every version of the application in addition to on the Zoom website.
Why Would I Need A Profile Picture Rather Than My Camera Video?
There’s only one main reason people want their Zoom profile image to be shown instead of the video feed of their computer’s webcam. Security. Certain people prefer to leave their cameras active during an online chat. However, some respect their privacy.
This is a highly significant aspect everybody values in online presentations. If someone decides to have the video off and does not reveal to the participants of the meeting what they see with they see on their camera, it is likely that they have motivations.
If you keep the camera shut, you’ll have the peace you will enjoy. It is possible to steal a snack, take your pet away from the camera’s view, or even block others from observing what your camera sees.
Displaying their profile photo is an excellent option that gives privacy to users while also letting participants of the meeting know that they’re involved in this meeting. There is always the option of setting an image you like to decide what you would like the person hosting the meeting to be able to see.
How to Change Zoom Profile Picture on Desktop
Use the following steps to modify the appearance of your Zoom profile photo (even in a conference) to any picture you’d want to.
- Open the Zoom application from your desktop.
- You can click on the profile photo on the right-hand side of the application window.
- Click “Change My Photo” from the drop-down menu to access your account’s configurations on Zoom’s site.
- Go to “Profile” beneath “Personal” on the sidebar of the website page.
- Be aware that under the “Profile” tab, you can view information like names, display names, phone numbers, the language of your choice, the time zone, and much more. The tab also allows you to edit the profile picture.
- Move your cursor over the default profile picture and press the pencil button. This will allow you to edit or transform it into a new profile photo.
- An open window will pop up. Select your preferred profile image to the area provided, or choose and add a picture from your personal computer.
- It is important to note that you can upload images with a maximum dimension of two megabytes. If the image you wish to upload is more significant, you can compress the Photo.
- When you have selected your favorite Photo After you have selected your Photo, crop it into a 1:1 ratio. Images with other ratios aren’t visible when enlarged to full size.
- Click “Save” to update the profile picture.
TIP: Switched to a Linux PC? Learn the steps to Install Zoom for Linux.
Modifying the profile picture of your Zoom profile picture at a conference
If you’ve got the unfathomable desire to alter your profile photo at the beginning of the Zoom meeting, it is possible to do it quickly using Zoom’s Zoom clients for desktops. Here’s how.
- In a conference, right-click the video tile and choose the Edit profile photo.
- On the Edit Profile Picture window, select Change Picture, then choose the image you want to use.
- Make the image cropped to your liking before saving it.
How do I change Zoom video into a picture in the PC application?

It’s a simple process; you’ll only need to make your Profile with a suitable picture. Then, when you turn off your YouTube video, it will be replaced by your profile photo. Be replaced.
Step 1: Start Zoom, then click on the profile image you uploaded at the top right. In the menu that appears, you can click My Profile.
Step 2: You’ll get taken into your Zoom website dashboard. The profile picture you’re currently using will only be your initials; if you don’t have one set up, you can click to change it.
Step 3: The Change Picture window will open. Select the upload button and display the picture you want to make your profile image.
Every time you deactivate the video feature during the Zoom meeting, the image of your Profile will show rather than.
What is the best way to convert video to Photo using the Zoom mobile application?
If you’re using the Zoom mobile app, it’s like what you’ll find for the desktop application. Follow the steps.
- Start the Zoom application and tap Settings at the bottom of the screen.
- Click on the account you have created.
- Click on the profile photo.
- Click on Choose Photo and select the picture you’re looking for. Also, tap Take Photo if you’d like to capture a photo and then use it.
- If you make any changes, tap on the have to, and click Done.
- Click Save, and you’re ready to go.
- Now, whenever you deactivate your YouTube video, your picture will replace your image.
Troubleshooting profile picture adjustments that do not reflect in the meetings
If changes you’ve made to your profile image don’t reflect in the meeting, you might have to log out of the Zoom app and then log back in.
If you need to troubleshoot further, looking at other options to resolve your profile photo not showing during meetings is also possible.