If you copy content from your iPhone, the content is added to the Clipboard. But, if you’ve thought about how to connect to the Clipboard, you need a specific way of doing so. However, a couple of solutions will allow you to quickly and effectively connect to the Clipboard from your iPhone.
It is possible to use the Notes application or a separate shortcut to open the contents of your Clipboard on your iPhone. But knowing that you can only duplicate and paste one item simultaneously is essential. If you stay through, we’ll explain how to open multiple things on your Clipboard with a third-party app. We’ll start by introducing the fundamentals.
Where is Clipboard on iPhone 11?
While the Clipboard can’t be directly visible, it’s vital for iOS’s smooth functioning. The minimalist but effective appearance is an appropriate fit for Apple’s desire for accessible, user-friendly interfaces.
Can I View iPhone Clipboard History?
You cannot see the clipboard history on your iPhone clipboard’s history as the iPhone will only save a Copy of text or image at a time.
There are, however, several ways that allow you to use the clipboard feature on iPhone that are described according to the following:
Method 1: Using the Notes App
On each iPhone, The Notes application allows access to the Clipboard. Steps to do this follow:
- Launch the Notes application.
- The pencil icon is in the display’s right-hand corner.

- press and hold your finger towards the middle of the display.
- Click on the Paste option.

That’s it! It allows you to see the last Copy of your content in Notes.
Method 2: Using Shortcuts App
The Shortcuts application is a visual writing device developed by Apple that allows users to create phrases for carrying out specific tasks on their phones. The steps for accessing the Clipboard using the Shortcuts application are as follows:
- Begin using the Shortcut application.
- Click Gallery on the lower right-hand corner of the screen.
- Find the Clipboard via the bar for searching.
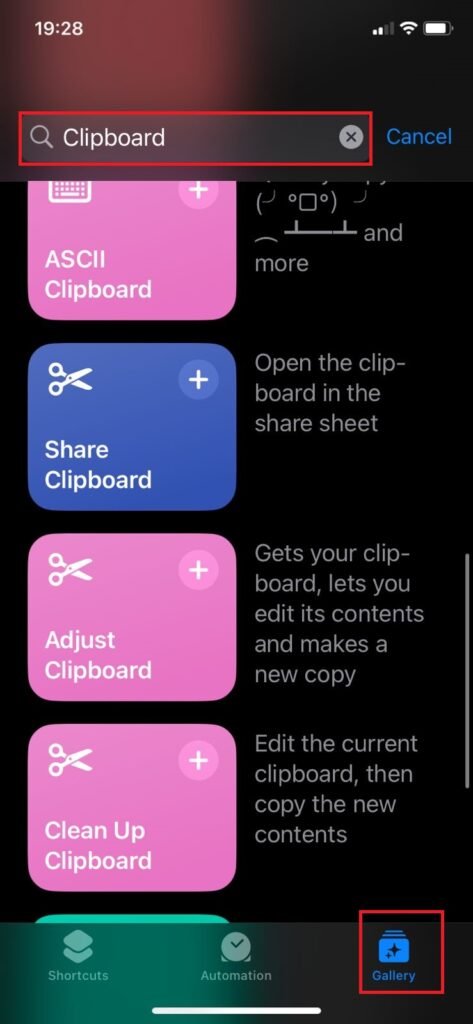
- Tap and drag down to move the Clipboard.
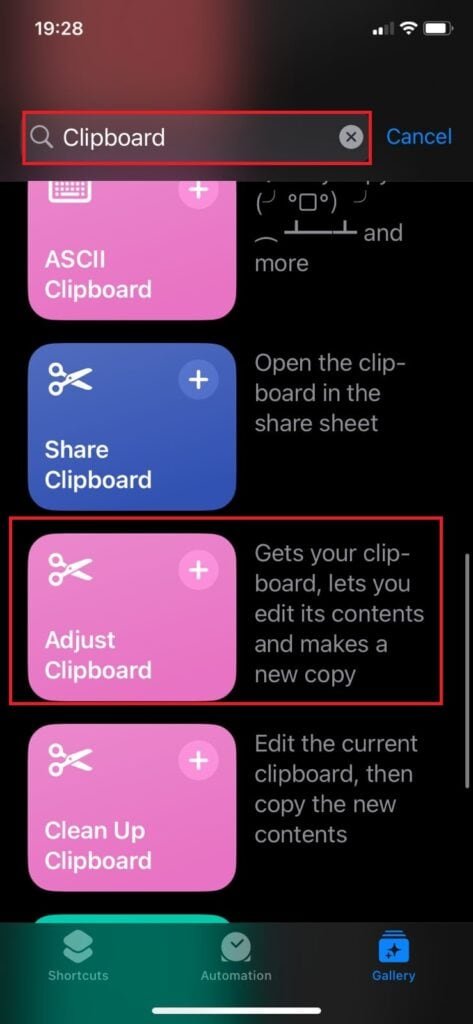
- Click the Shortcuts menu on the left-hand side in the lower left corner.
- Click to adjust the Clipboard within the shortcut.
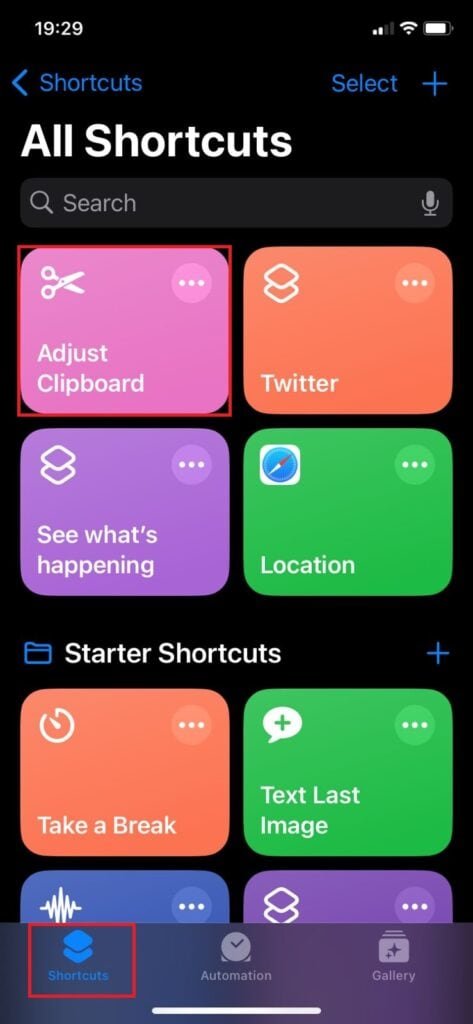
- Modify the content of your Clipboard or create new content using your Text Box.

Then, you can see the Clipboard’s contents and then add notes under it.
What Can You Use It for
The iPhone clipboard can be a fantastic device for cutting and pasting text images and any other type of data. These are just a few possibilities you could use it to accomplish:
Pasting text and copying:
It can be an enormous time-saver if you’re writing an email or paper using your Clipboard. Highlight the text you’d like to copy, tap “Copy,” and then move to the location where you plan to copy it and click “Paste.”
Images to save:
If you stumble upon images you’d like to save online, you can hold and tap on them until the “Copy” option appears. After that, open your Photos application and paste the image into an album.
Links for sharing:
If you come across an intriguing web page or article you’d like to pass along to someone else; you can copy the website’s URL and paste it into a text message or an email.
Creating shortcuts:
Are there a few bits of text you write frequently? You can create a shortcut for the reader by pasting them in the Notes application. When you want to use them, click the shortcut within your notes, and they’ll copy into your Clipboard.
Are you able to view the Clipboard Histories using an iPhone?
If you’re reading this post, you’ve likely searched all over your phone for the Clipboard. No matter how hard you explore, you’ll need help locating it. The iPhone manages copied text or images by storing them once, so there’s no way to access your Clipboard history.
There is, however, an option to view the exact Copy you made. If you’re interested in this, then we’ll teach you how.
How to Clear the iPhone Clipboard
The Clipboard on iOS is restricted. It can store only one bit of data at a time and isn’t directly accessible to users. You can, however, make use of this restriction for your benefit.
You are replacing the text on the Clipboard with empty text, effectively erasing all the previously stored information. All you have to do is copy and paste a space, and you’ll have it. Learn how to copy a space.
This method also applies to using the Universal Clipboard feature (the shared Clipboard shared between the iPad, iPhone, and Mac) for Apple devices.
Use any application that includes the option of entering text. We recommend Notes.
In the search box.
Hold and tap on the spaces until you can choose Copy.
FAQS ABOUT IPHONE CLIPBOARD
Where do the words “copied to clipboard’ get placed?
After you have copied something to your Clipboard, the item will be kept in the memory of virtual memories until you paste it and then paste it somewhere else.
Do clipboards have to be considered private?
If you do not copy it into a different application, you won’t be able to view it elsewhere. If a third-party app tries to replicate your created content, you’ll be required to grant consent.
Do you have a clipboard application for the iPhone?
There is yet to be an official app for clipboards available from Apple.
Closure
The Clipboard remains invisible and operates in the background. Using the abovementioned techniques, you can access your copied content, such as text information, links, or data, from one application to the next. Furthermore, you’ll be able to protect and secure your clipboard data.
We addressed questions about where to find the iPhone clipboard and how you can use clipboard information for the iPhone. The methods we have provided are easy and accessible. Additionally, you might be interested in knowing how to download Google Docs as a PDF on your iPhone if you’re looking for a way to do this and learn how to build a resume with your iPhone.
